
Content Source: 2020 Indian FTR 1200 Owner’s Manual (9931391 R02) > Features and Controls Chapter
| IMPORTANT |
|
The Owner's Manual for this vehicle contains warnings, instructions and other information you must read and fully understand before safely riding or performing maintenance on this vehicle.Always follow the warnings and instructions in Owner's Manual. Click the CONTENTS link above for the Table Of Contents, or download a full PDF of the Owner Manual in the Owner Support area of Polaris.com |

| Do not enter information while operating your vehicle. Failure to pay attention to operating your vehicle could result in loss of control, personal injury, or death. You assume all risks associated with using this device. Read your User Guide. |
| Driving while distracted can result in loss of vehicle control, crash, and injury. We strongly recommend that you use extreme caution when using any device that may take your focus off the road. Your primary responsibility is the safe operation of your vehicle. We recommend against the use of any hand-held device while driving and encourage the use of voice-operated systems when possible. Make sure you are aware of all applicable local laws that may affect the use of electronic devices while driving. |
| NOTE |
| Using the display for an extended period of time while the vehicle’s engine is off can drain the battery. |
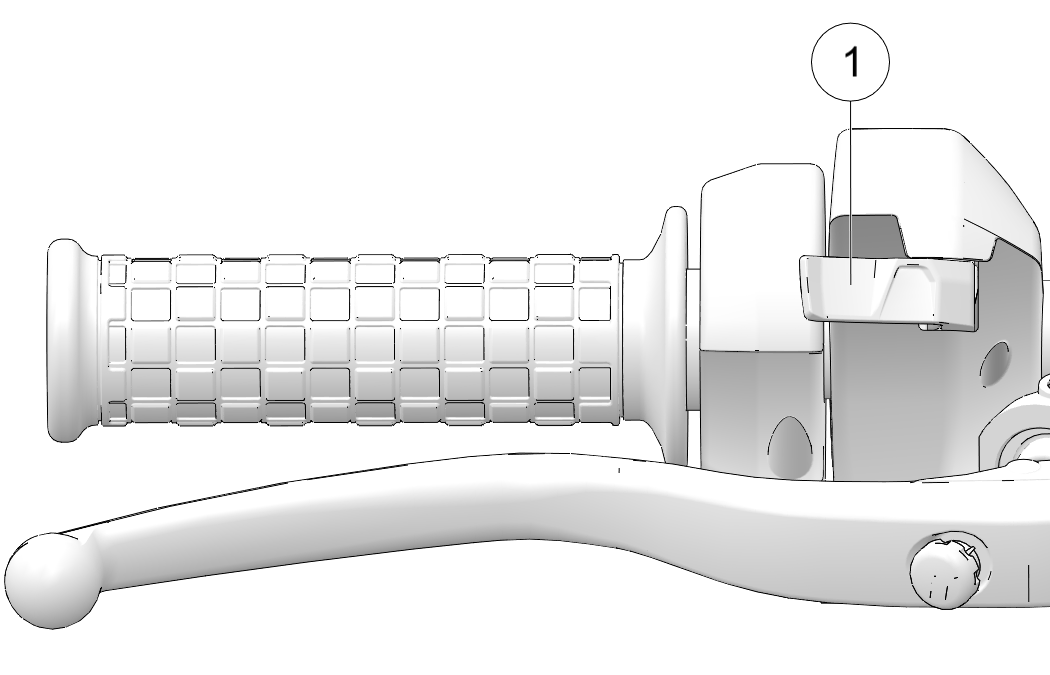
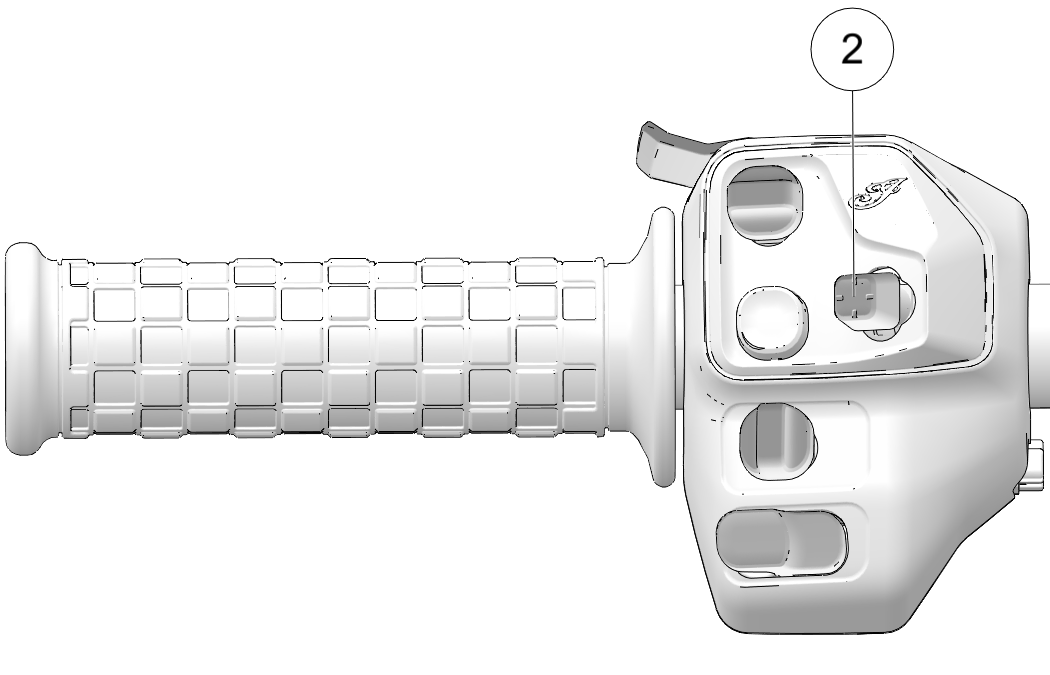
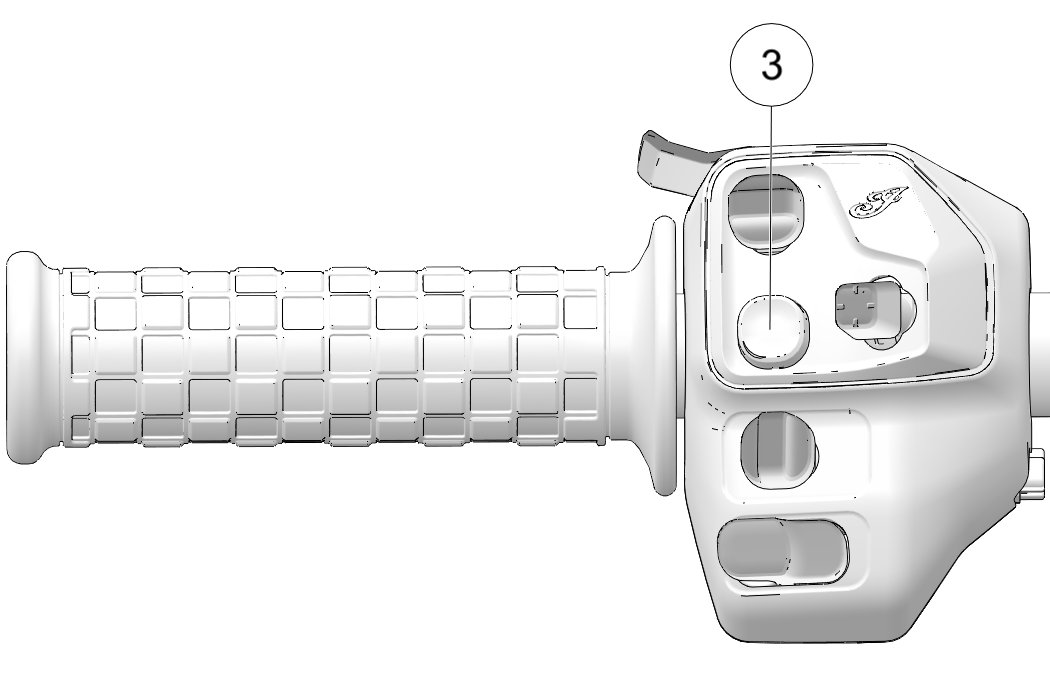


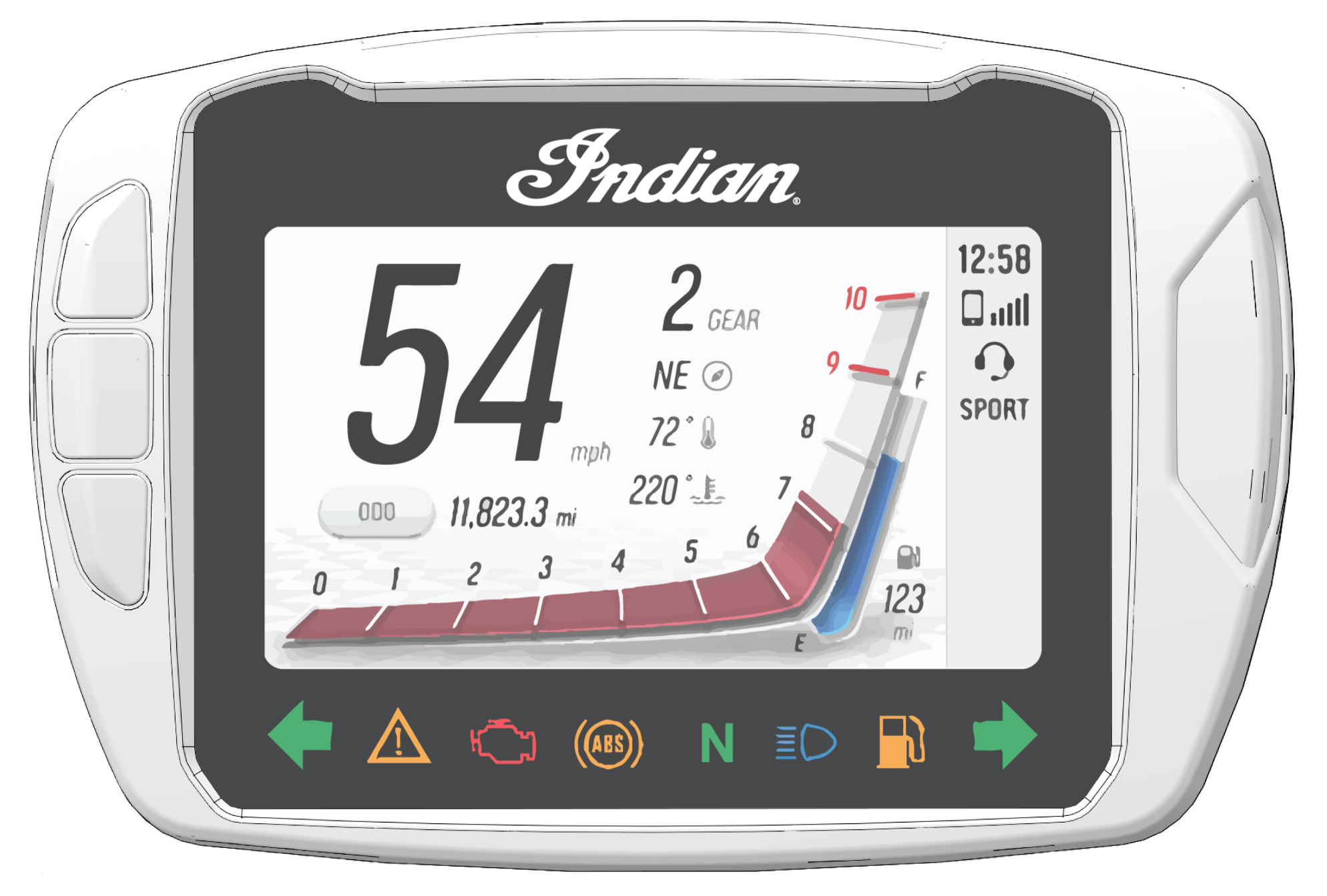
The music screen allows you to access music stored on your smart-phone or other music device. You can pair your device using
Bluetooth, or by connecting it to the display’s USB port.
USB audio playback is only available on flash drives formatted to ex-FAT or FAT32. Playback from an iOS devices is only available
on iPhone 5S models or later.
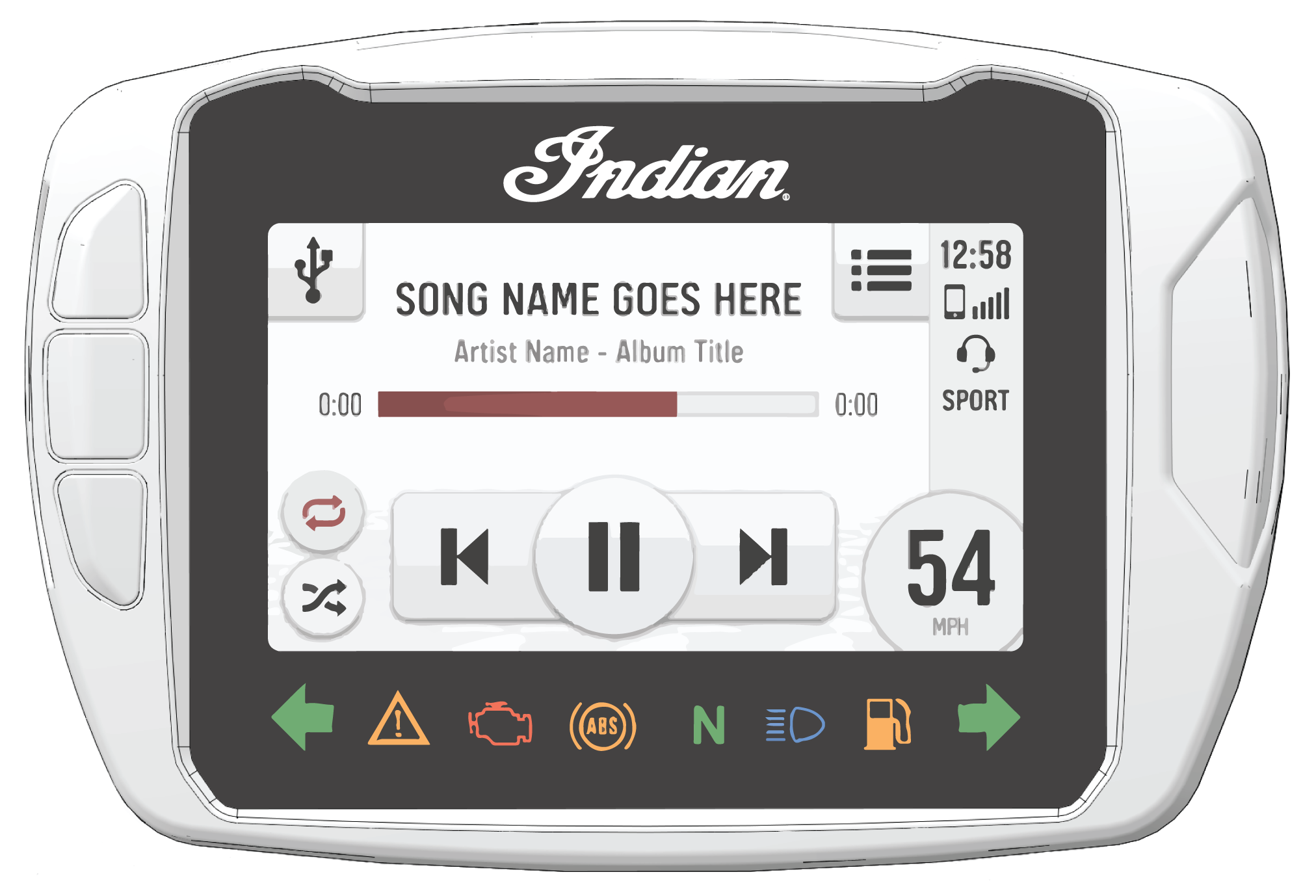
The phone screen displays recent calls, contact list, key pad, and messages. The display will only show messages received while smart-phone is paired via Bluetooth.

From the App Tray you can access settings, adjust display brightness, select ride mode, and enable/disable ride mode.
You can access the App Tray at anytime by pressing the center button on the gauge.
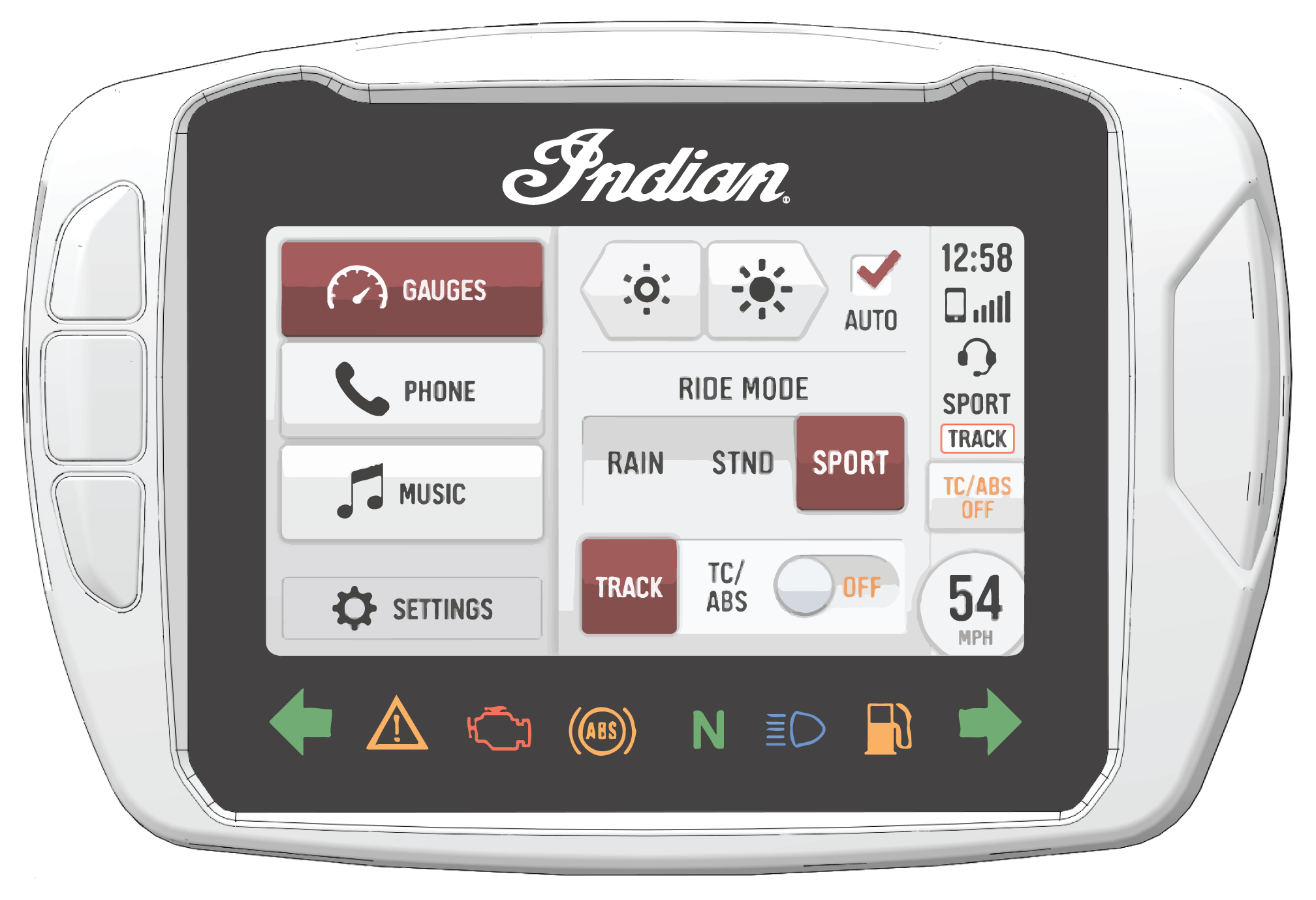

| NOTE |
| For the ride mode to change the throttle must be fully disengaged. If you change the ride mode while the throttle is engaged, a spinning icon will appear indicating that the ride mode has not yet changed. Once the throttle has been disengaged the icon will disappear and the ride mode will change. |
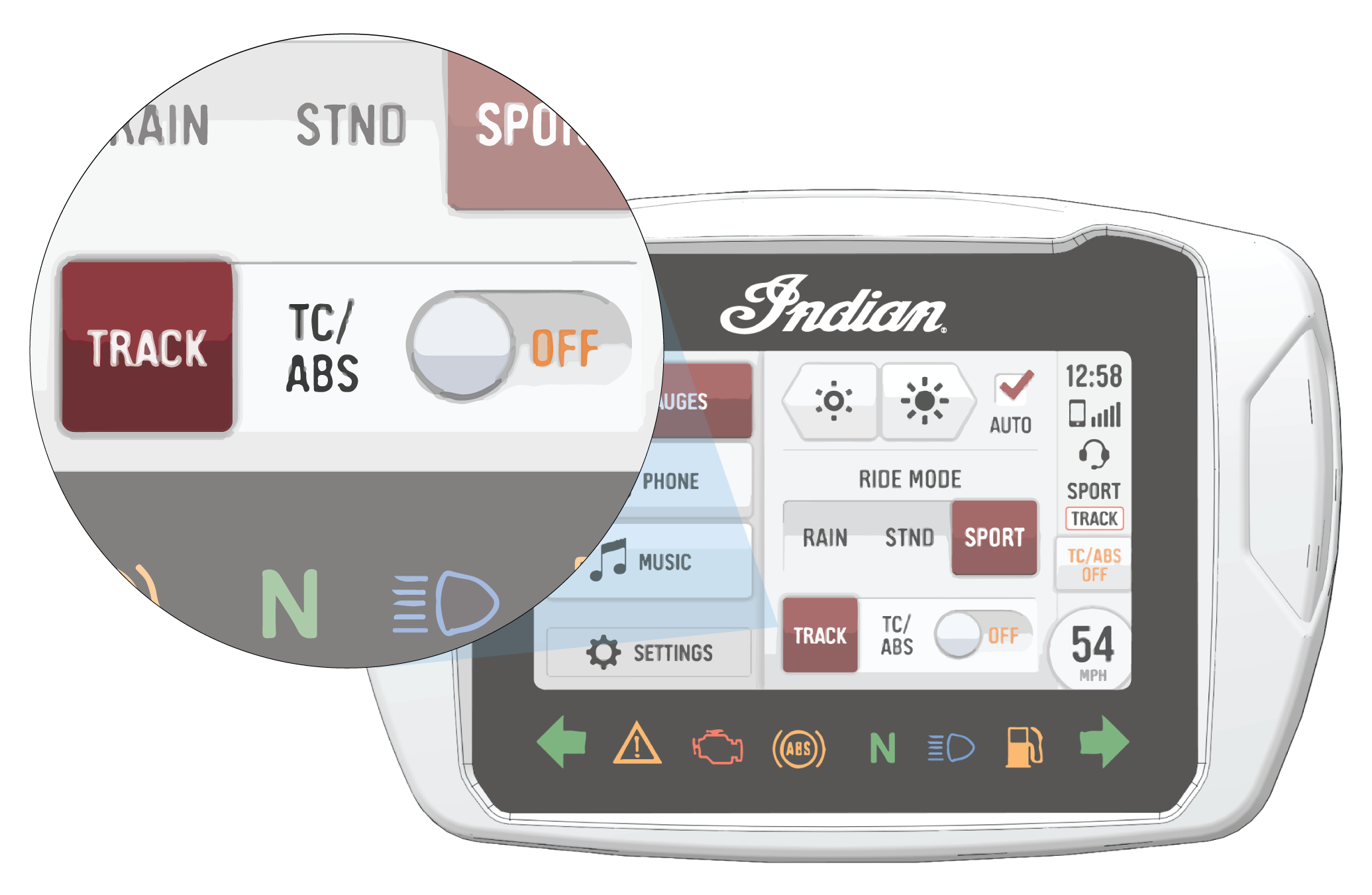
| NOTE |
| The ABS indicator lamp will illuminate when TC/ABS is disabled. |
| NOTE |
| TC/ABS will not become disabled until vehicle speed is at zero. |
| NOTE |
| A USB 2.0 or USB 3.0 flash drive formatted to ex-FAT or FAT32 is required to successfully perform an update. The display will not recognize flash drives that do not meet these requirements. |
| IMPORTANT |
| Do not remove power from the display during the update process. |
| IMPORTANT |
| Due to harsh riding environments, INDIAN MOTORCYCLE recommends using a USB device with retention features. |
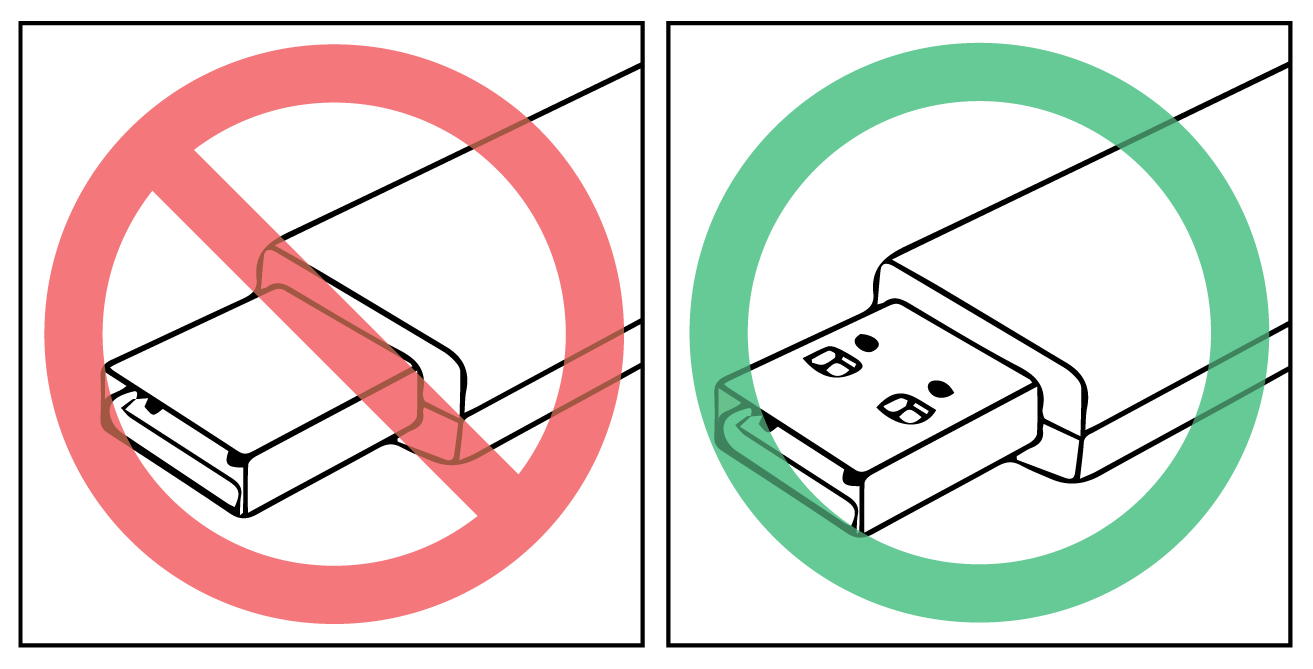
© Copyright Polaris Inc. All rights reserved.