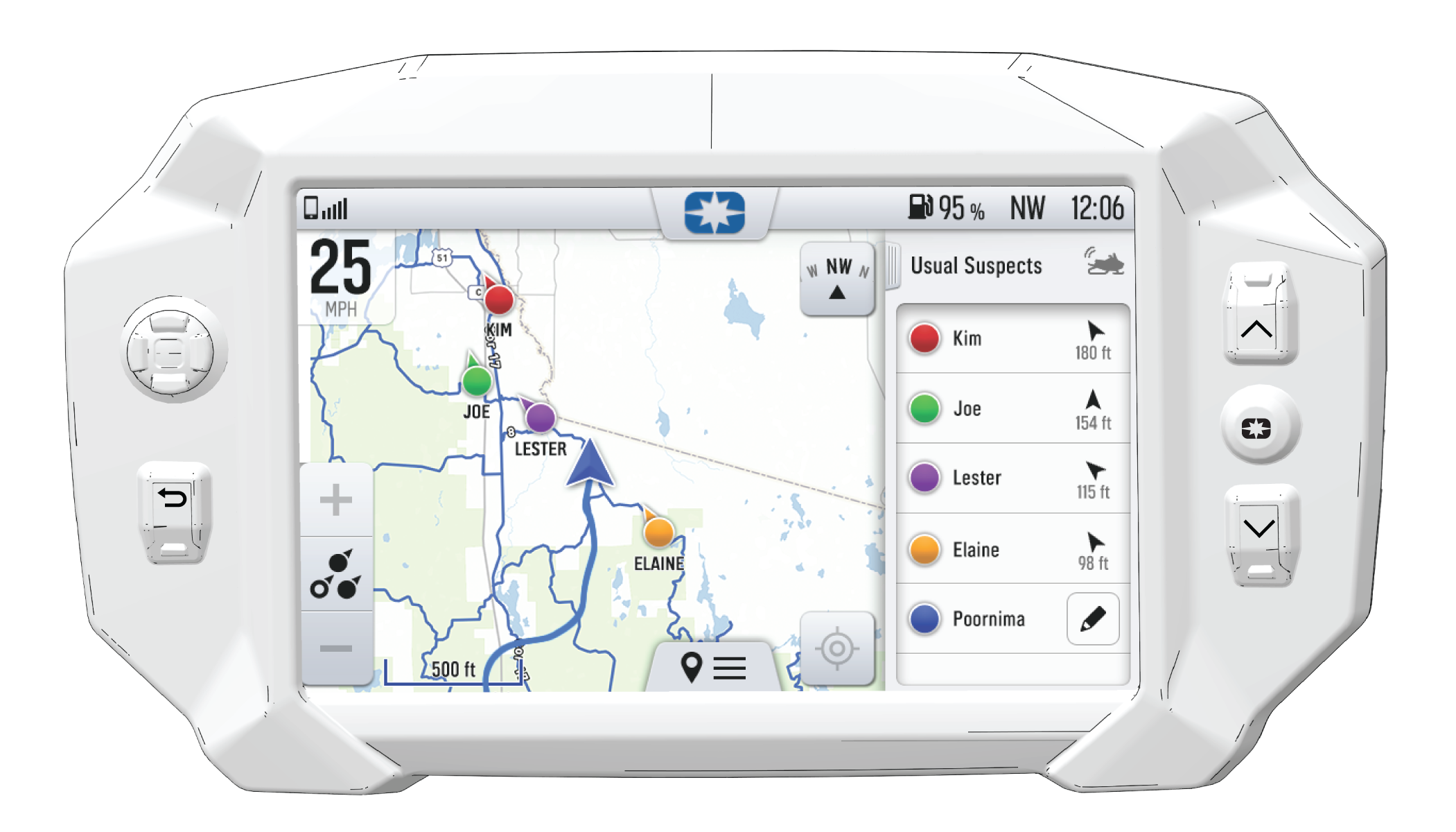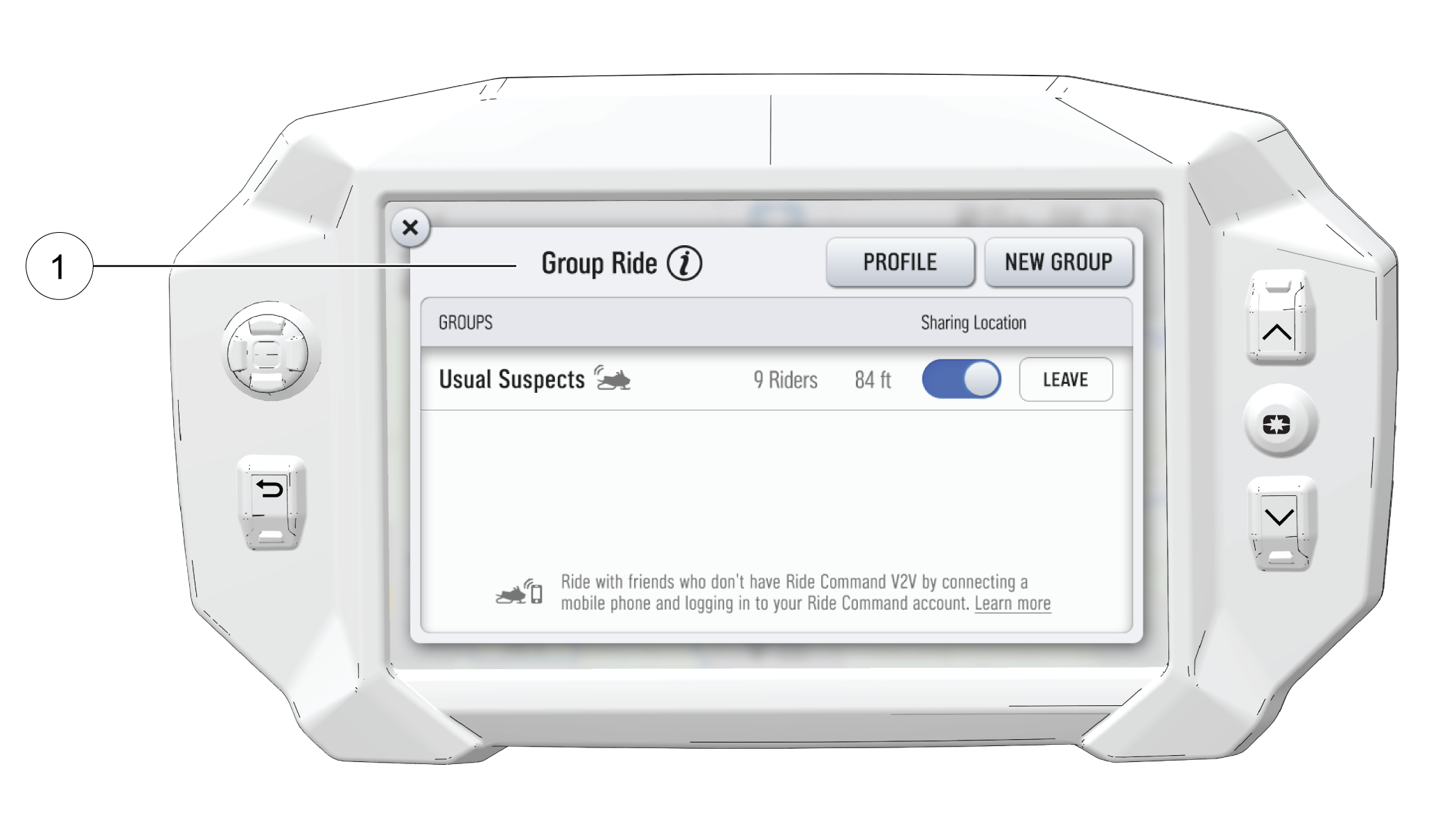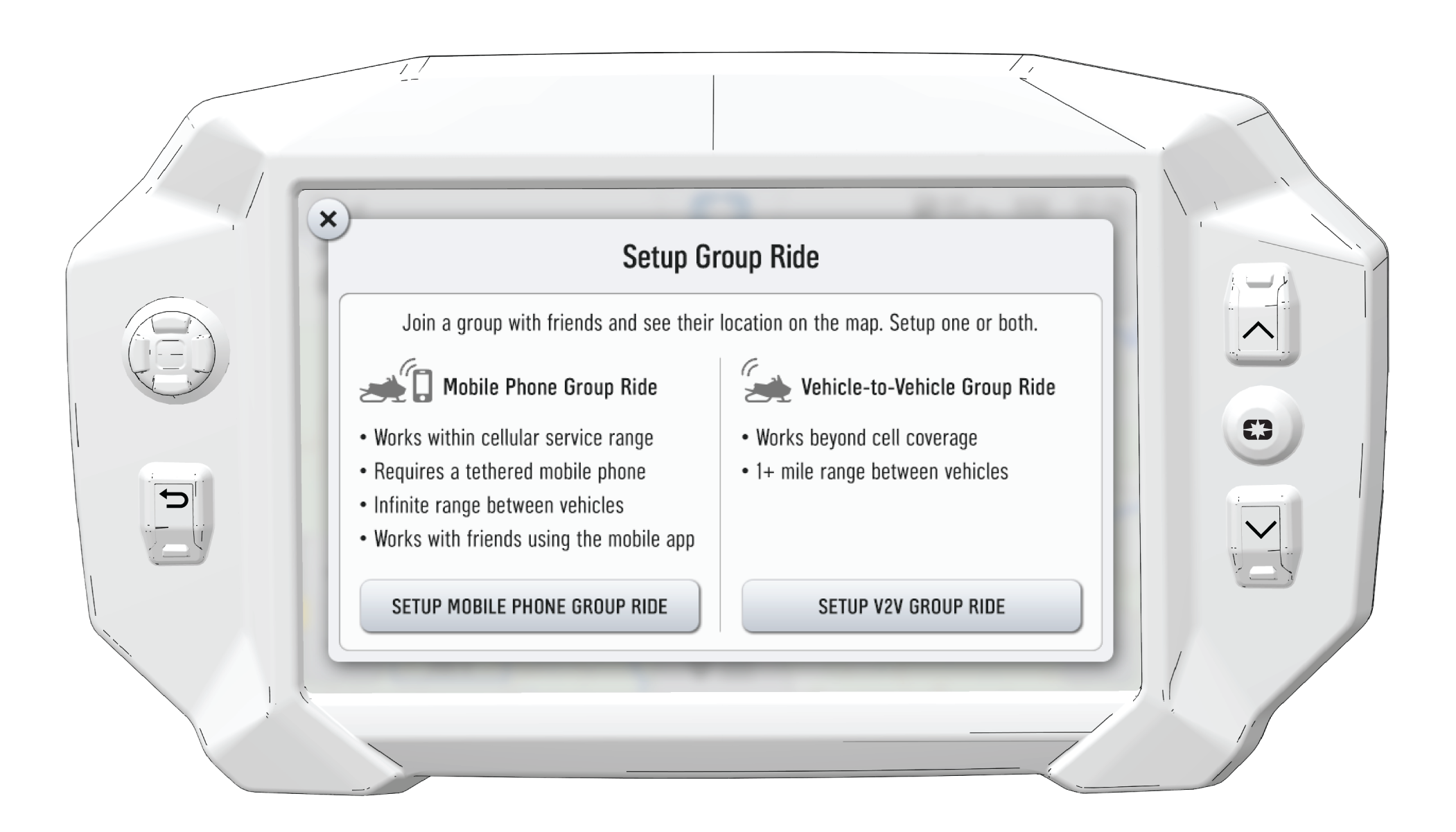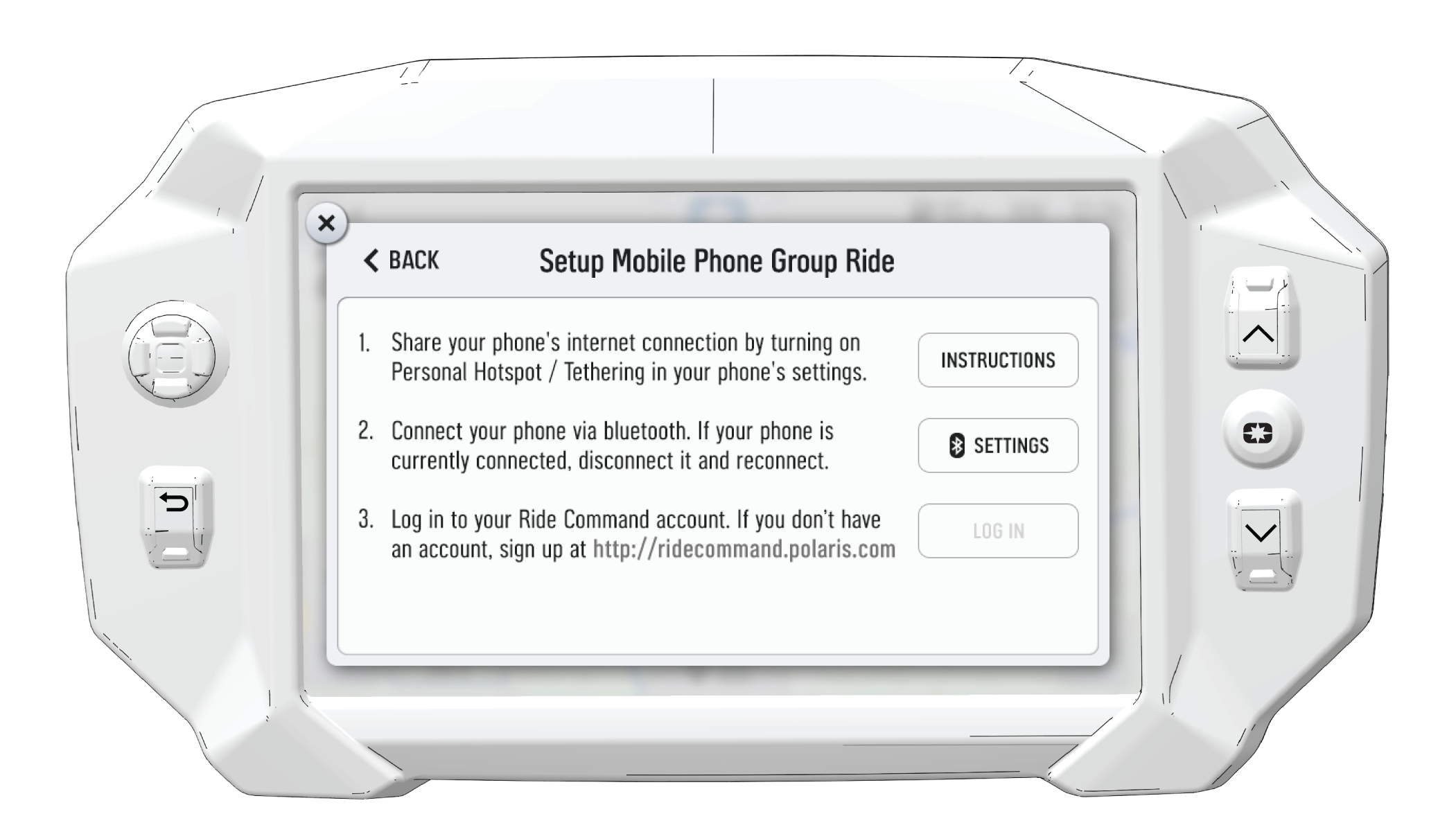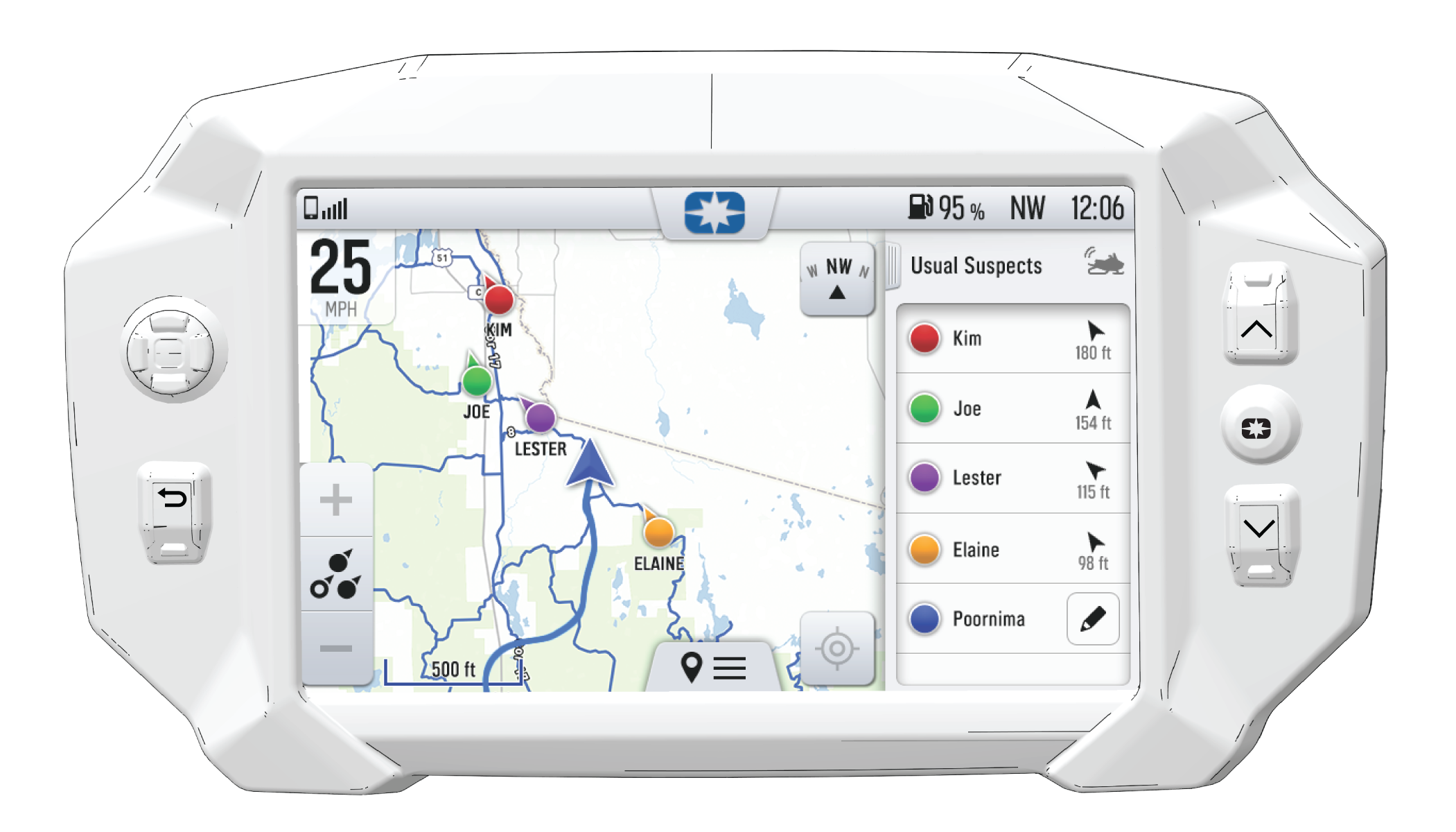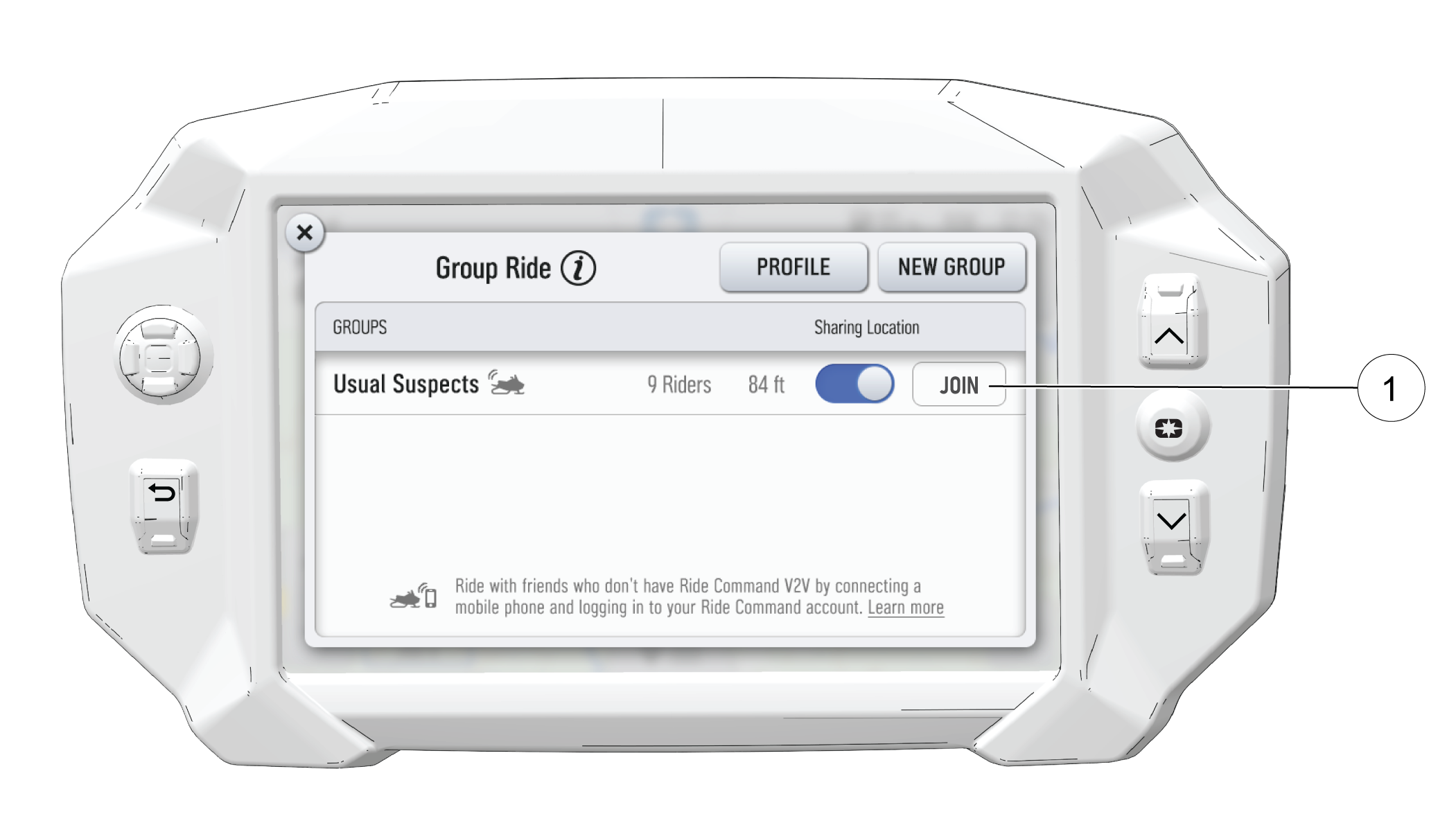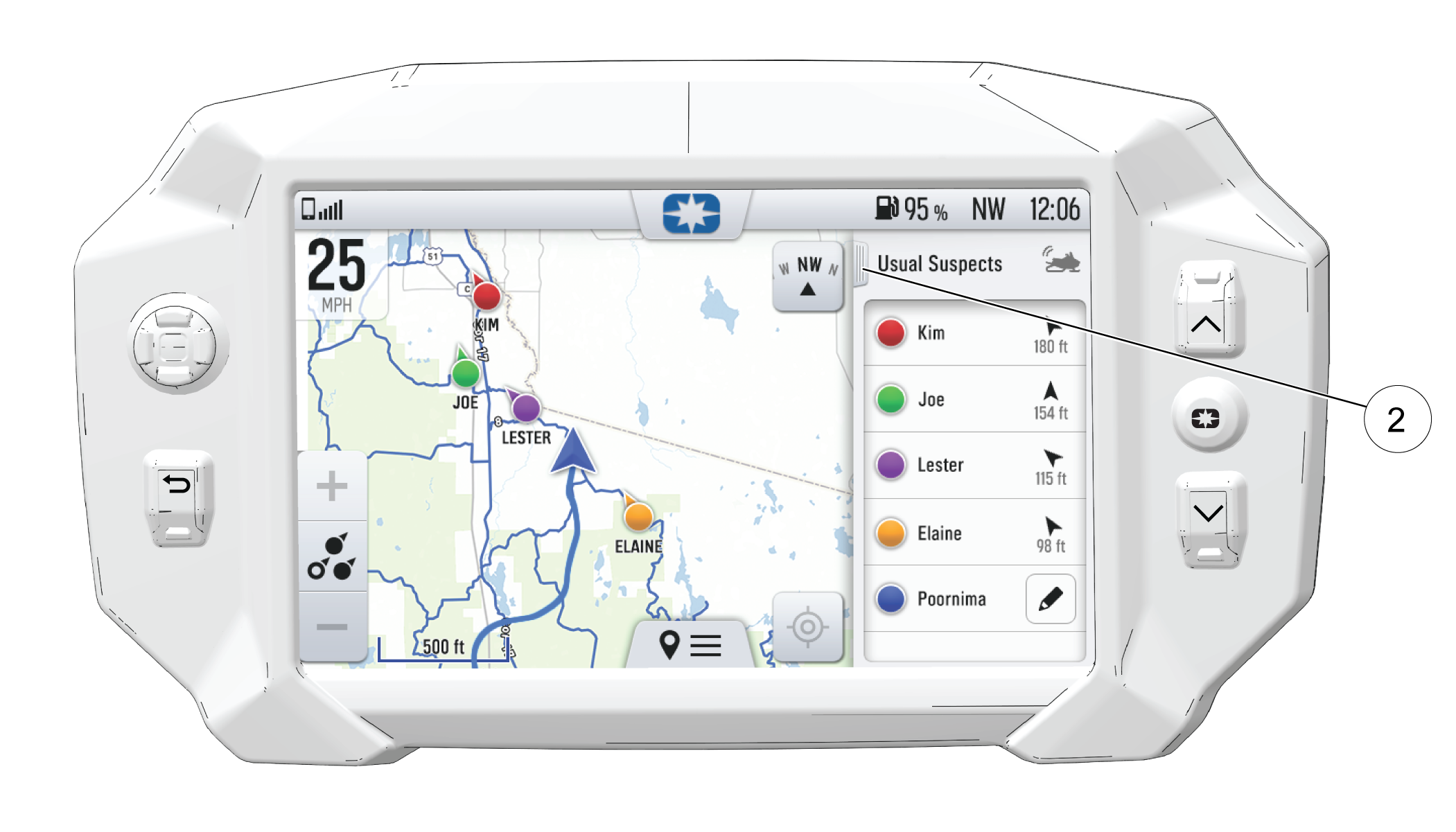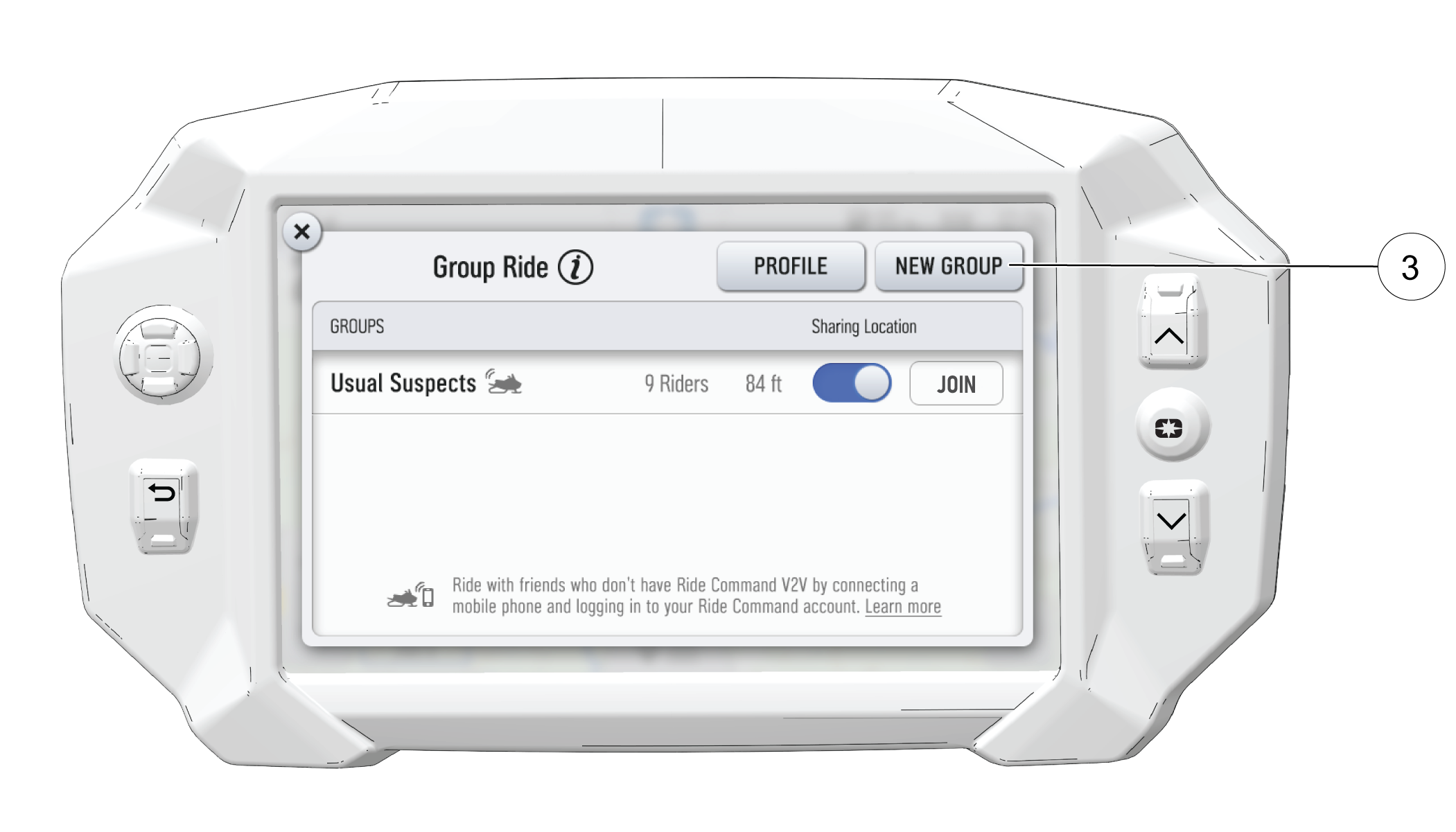To join a group, do the following:
- From the map menu, tap the Group Ride button.
- Nearby ride groups will display in order of distance.
- Tap the Join button
 to join a group.
to join a group.
| NOTICE |
| You can only be active in one ride group at a time. |
Close the pop up to show the map view of your chosen ride group. Other riders appear as dots on the map. If a rider is moving,
the dot includes a heading arrow pointing in the direction they are riding. The ride group panel on the side of the screen
shows the name of the group and lists all group members with their name, icon color, distance and bearing from you to that
rider.
| NOTICE |
| The map is set to zoom-to-group and as you ride it will automatically zoom to keep all riders in view. Tap the zoom control
to return to manual zoom mode. |