
Content Source: 2020 Slingshot Owner’s Manual (9930921 R01) > Features and Controls Chapter
| IMPORTANT |
|
The Owner's Manual for this vehicle contains warnings, instructions and other information you must read and fully understand before safely riding or performing maintenance on this vehicle.Always follow the warnings and instructions in Owner's Manual. Click the CONTENTS link above for the Table Of Contents, or download a full PDF of the Owner Manual in the Owner Support area of Polaris.com |
| Driving while distracted can result in loss of vehicle control, crash, and injury. We strongly recommend that you use extreme caution when using any device that may take your focus off the road. Your primary responsible is the safe operating of your vehicle. We recommend against the use of any hand-held device while driving and encourage the use of voice-operated systems when possible. Make sure you are aware of all applicable state and local laws that may affect the use of electronic devices while driving. |

| NOTICE |
| Some cell phones or operating systems will not work as shown in this manual. |
| Do not enter information while operating your vehicle. Failure to pay attention to the operation of your vehicle could result in loss of control, injury, or death. You assume all risks associated with using this device. Read your User Guide thoroughly and always ride with the latest maps and road data from ridecommand.slingshot.polaris.com. |
| Changes or modifications not expressly approved by the party responsible for compliance could void the user's authority to operate the equipment. |
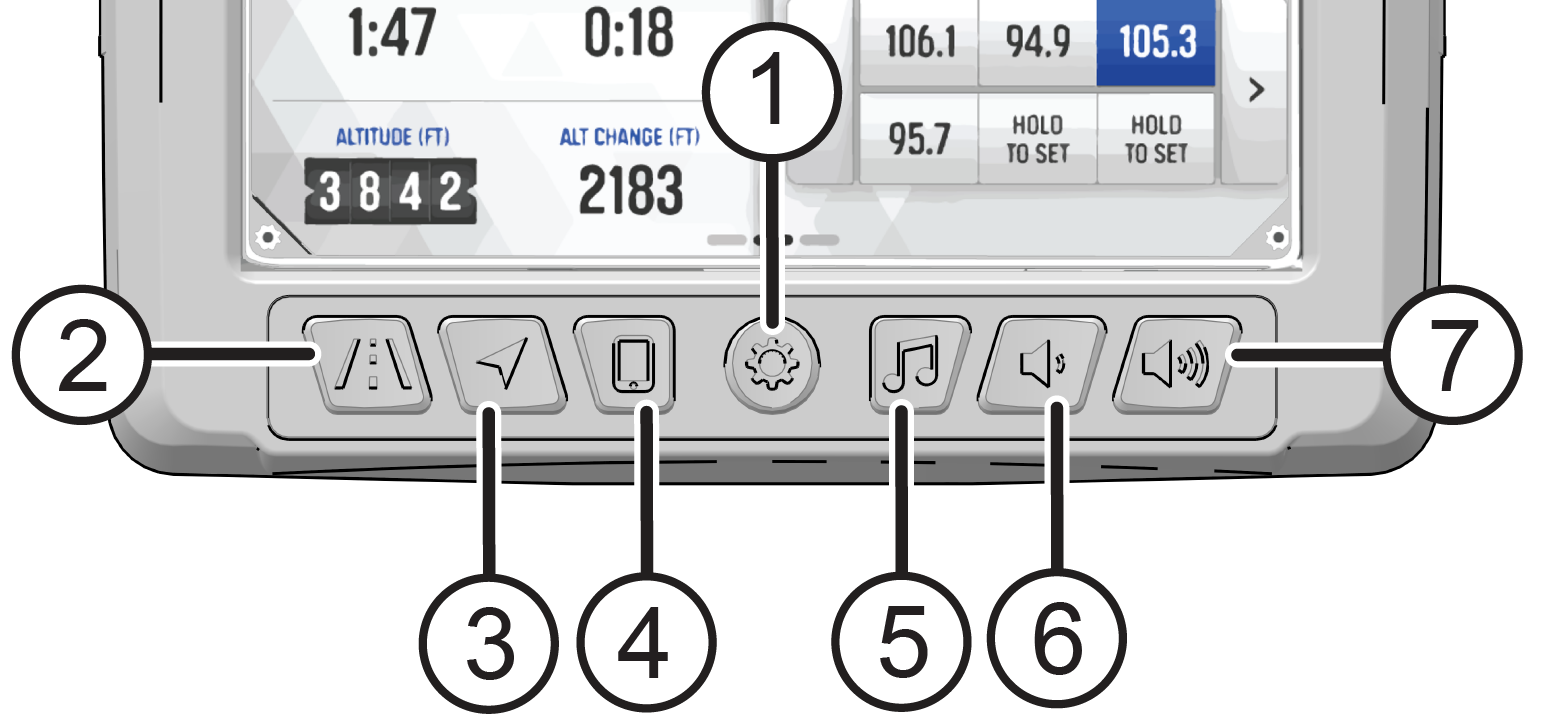
| Button | Description | Function |
|---|---|---|
| Rider Screens Button | Press the Rider Screens button to access the customizable split screens for vehicle status, ride data, and map. | |
| Navigation Button | Press the Navigation button for navigation (if equipped) and to manage your saved routes and destinations. | |
| Device Manager Button | Press the Device Manager button to sync your display with a Bluetooth®-enabled device, such as a smartphone or headset. | |
| Menu and Controls Button | Press the Menu/Controls button to access vehicle controls such as display brightness, ride modes, and all vehicle settings. | |
| Audio Button | Press the Audio button to access the radio and audio from Bluetooth® and USB connected devices. | |
| Volume Decrease Button | Press the Volume Decrease button to lower the volume of audio through the built-in speaker system or connected headsets. | |
| Volume Increase Button | Press the Volume Increase button to increase the volume of audio through the built-in speaker system or connected headsets. |
The Rider Screens can be accessed at any time by pressing the Rider Screens button. Three customizable split-screens are accessible under the Rider Screens button:
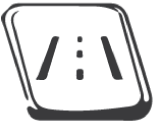
| Screen | Function |
|---|---|
| Vehicle Status | The Vehicle Status panel records information about your vehicle, including battery voltage, fuel miles to empty tank, and oil change miles. |
| Ride Data | The Ride Data panel displays moving time, stopped time, total ride time, ride distance, elevation, and total elevation change (if equipped with Navigation Kit). |
| Map | The Map panel displays a map of your current location and active route information (if equipped with Navigation Kit). |
You can choose between two ride modes – Slingshot or Comfort. The throttle map for each ride mode was designed with a specific application in mind, resulting in different riding experiences.
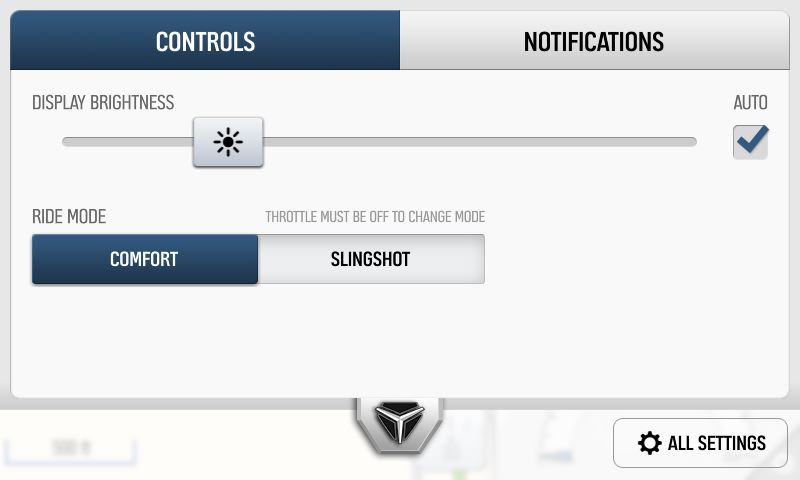
Ride Mode options can be viewed by pressing the Slingshot badge![]() on the right-hand side of the steering wheel or from the display.
on the right-hand side of the steering wheel or from the display.
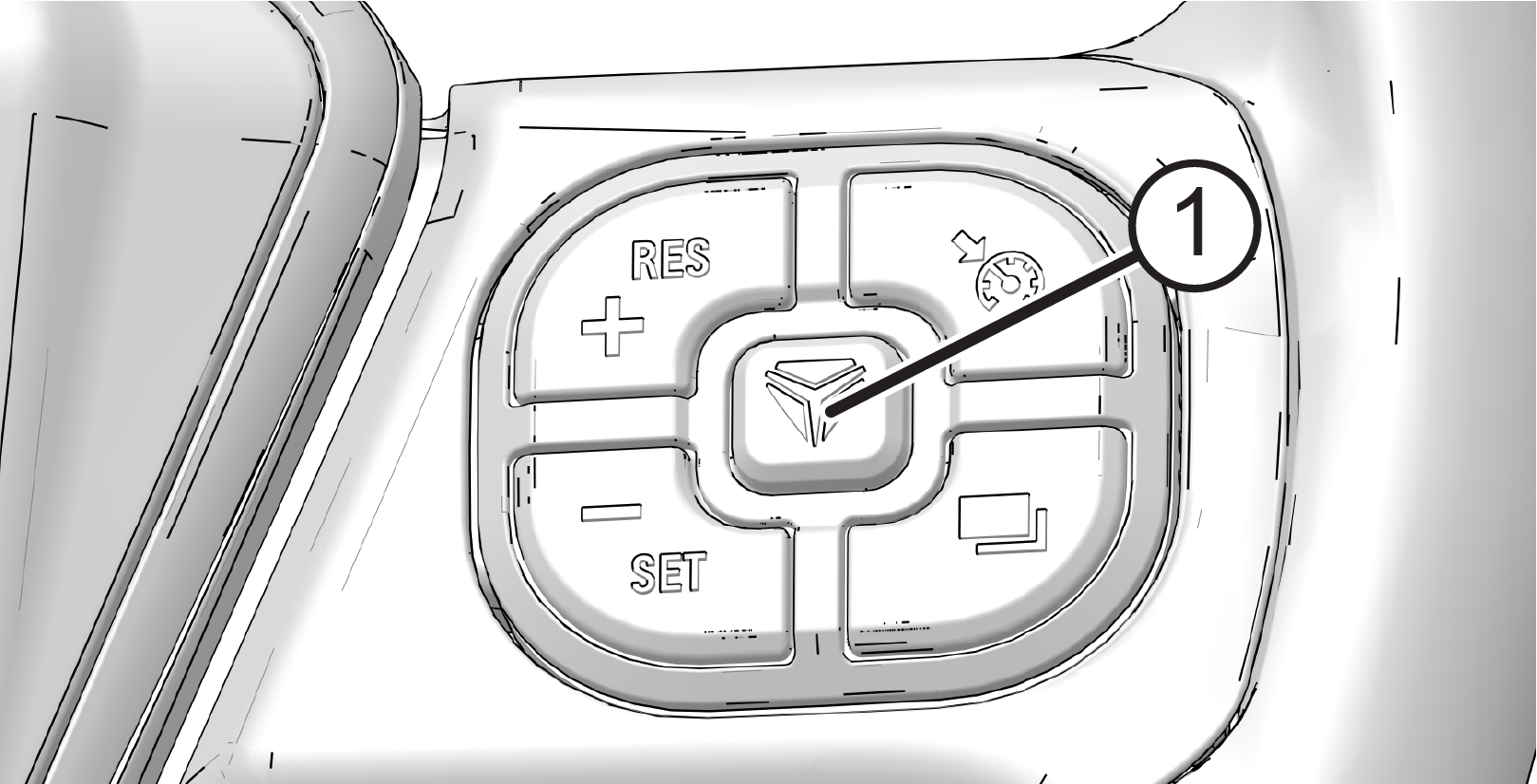
| NOTICE |
| For the ride mode to change the throttle must be fully disengaged. If you change the ride mode while the throttle is engaged, a spinning icon will appear indicating that the ride mode has not yet changed. Once the throttle has been disengaged the icon will disappear and the ride mode will change. |
| NOTICE |
| More information about the Ride Command display can be found on the Polaris website: www.polaris.com/en-us/slingshot/ride-command. |
| NOTICE |
| The back-up camera is not intended to replace standard driving practices of checking your surroundings before operating in reverse. Always check for pedestrians, vehicles and other obstacles before operating in reverse. |
© Copyright Polaris Inc. All rights reserved.