
Content Source: RideCommand User’s Guide (9930905 R01) > Features and Controls Chapter
| IMPORTANT |
|
The Owner's Manual for this vehicle contains warnings, instructions and other information you must read and fully understand before safely riding or performing maintenance on this vehicle.Always follow the warnings and instructions in Owner's Manual. Click the CONTENTS link above for the Table Of Contents, or download a full PDF of the Owner Manual in the Owner Support area of Polaris.com |

For information on how Group Ride works and for instructions on how to set up Group Ride using your smartphone, or with a vehicle-to-vehicle (V2V) antenna, tap the “i” icon beside the title from the Group Ride Panel.
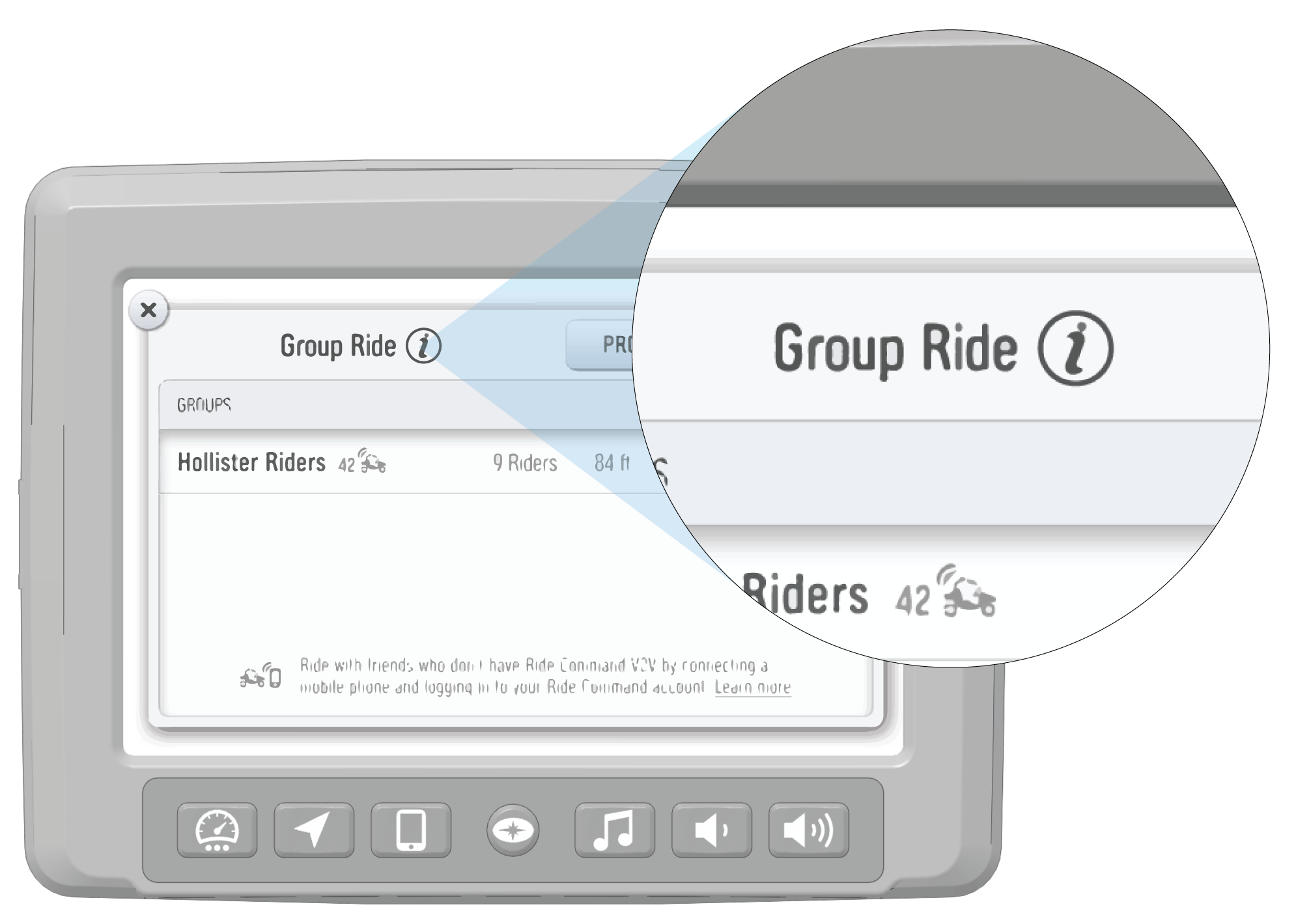
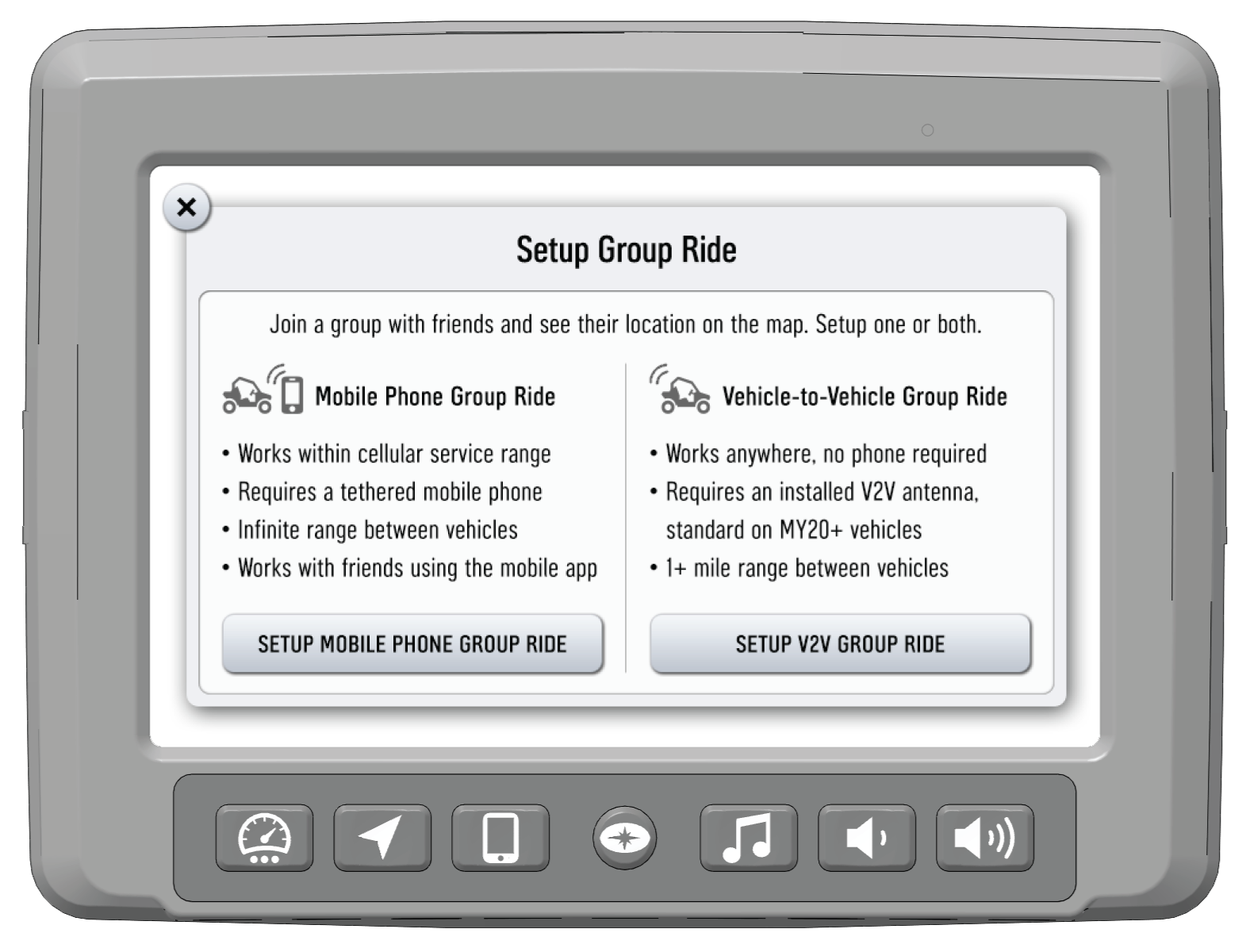
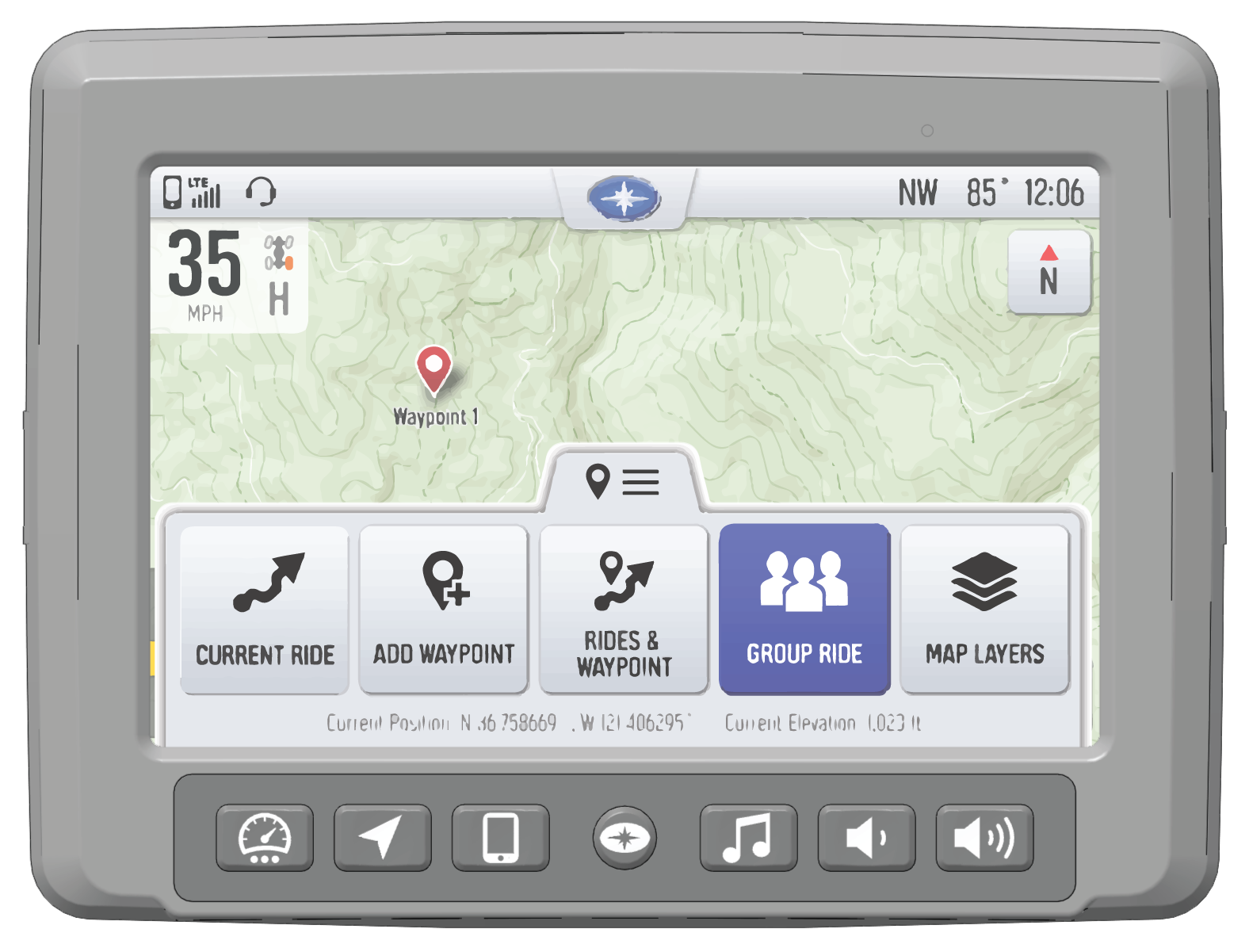
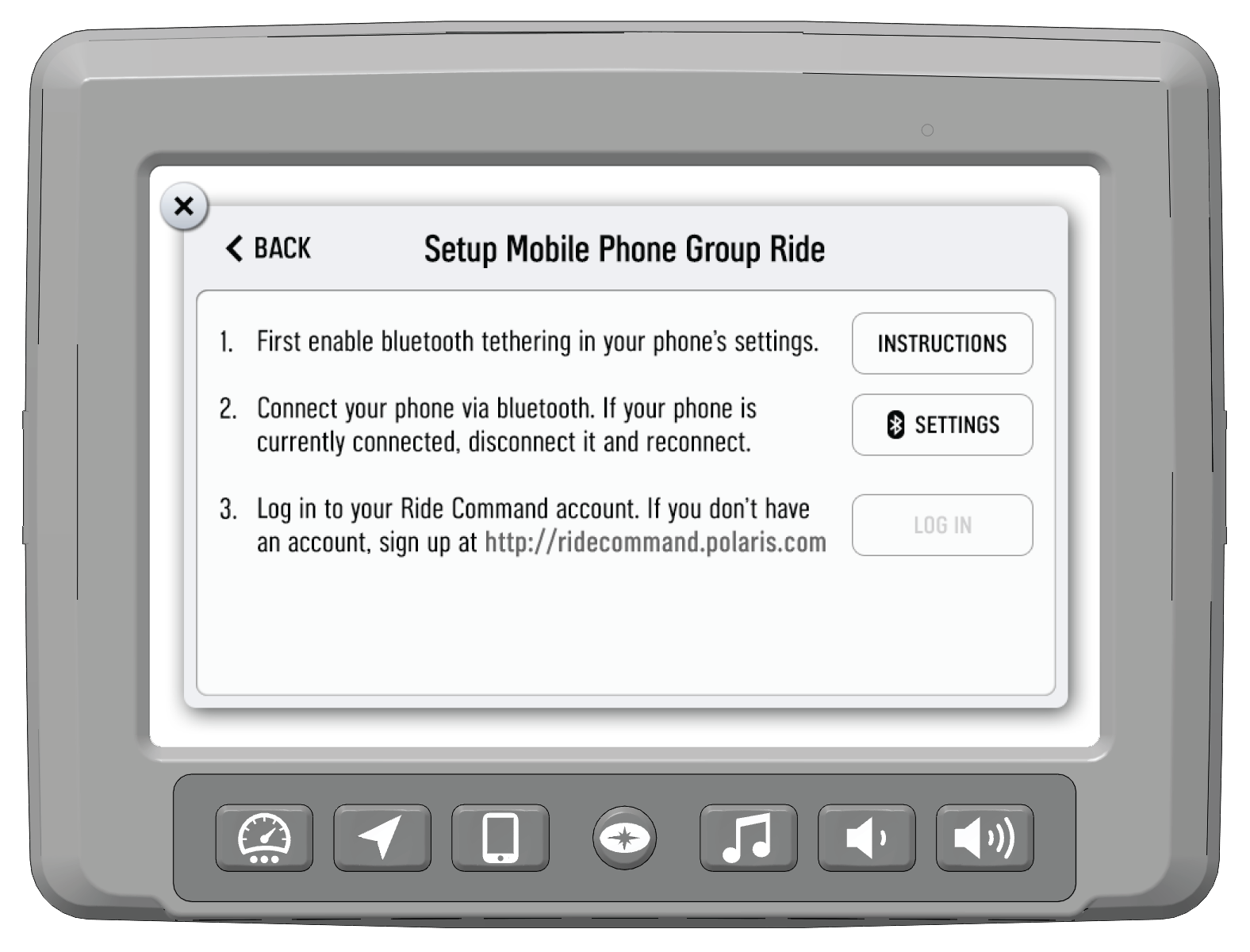
| NOTE |
| Once you've completed all three steps above, your information will be stored (unless cleared manually) and you will not need to login again into your Ride Command account for future group rides. |
| NOTE |
| In order for vehicles with a V2V antenna and vehicles using mobile phone based group ride to join the same group, at least one member of the group must be connected to both the V2V antenna and the mobile phone based group ride. |
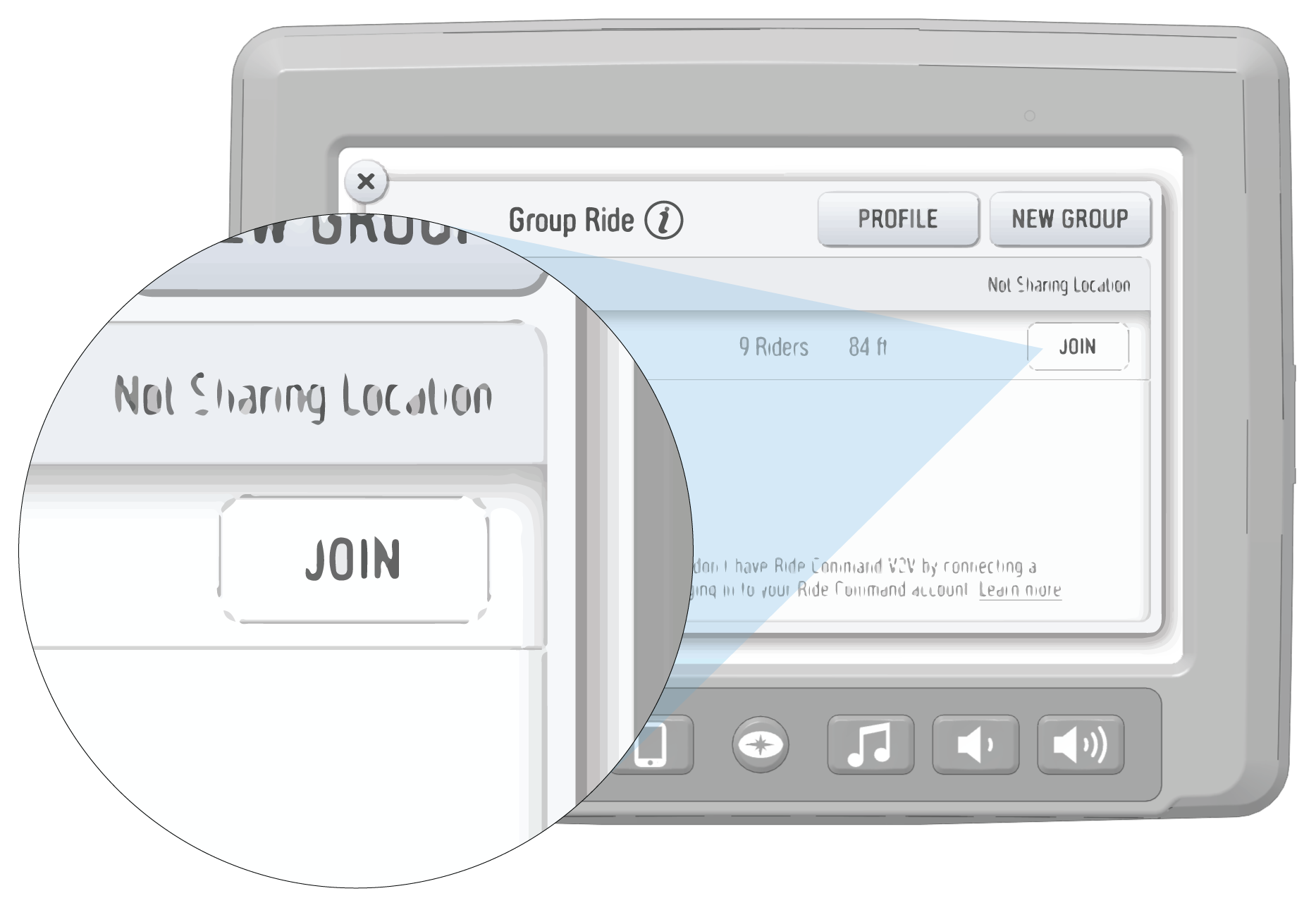
| NOTE |
| The map is set to zoom-to-group and as you ride it will automatically zoom to keep all riders in view. Tap the zoom control to return to manual zoom mode. |
| NOTE |
| The ride group panel on the side of the screen shows the name of the group and lists all group members with their name, icon color, distance and bearing from you to that rider. |
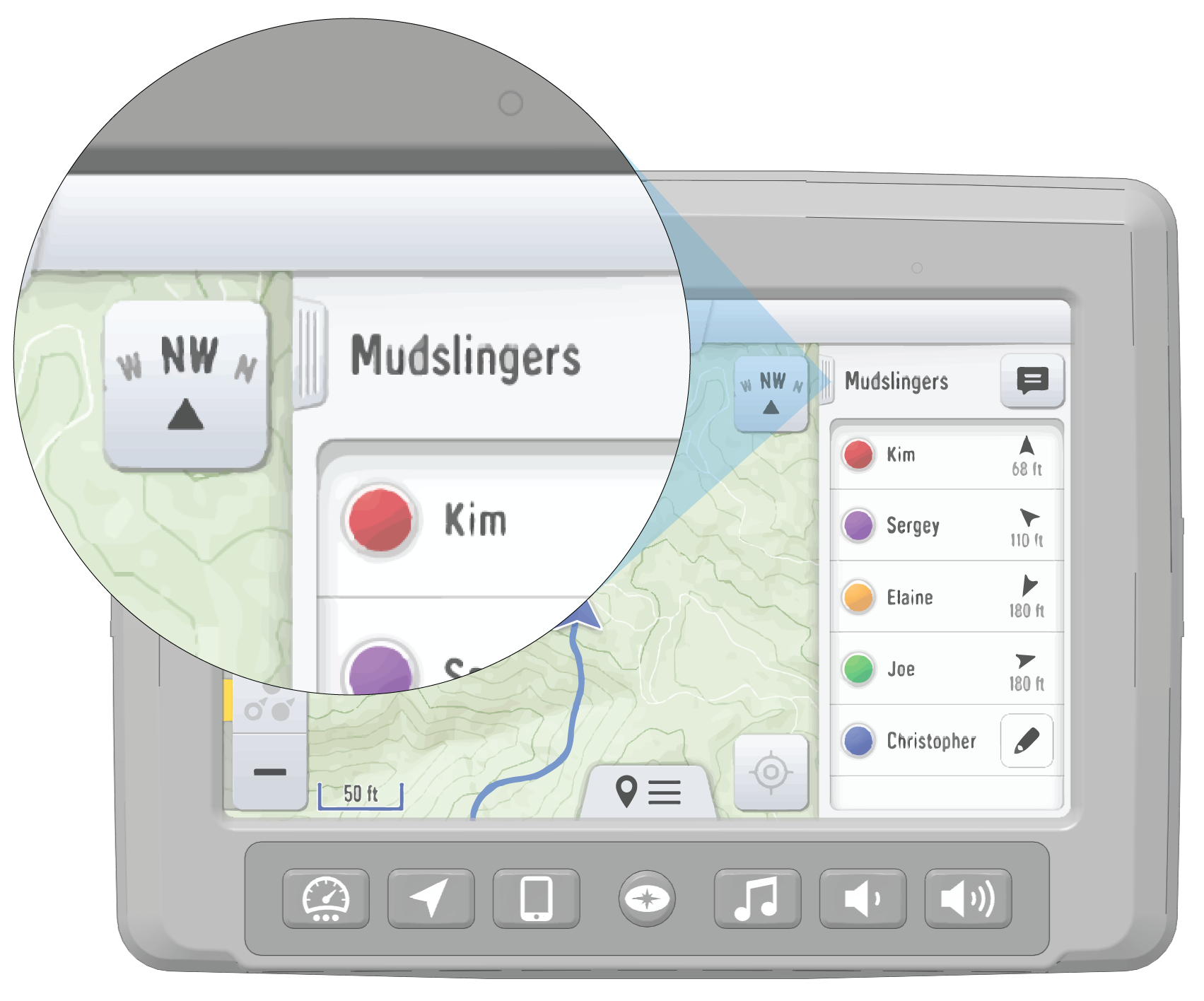
To create a Ride Group, do the following:
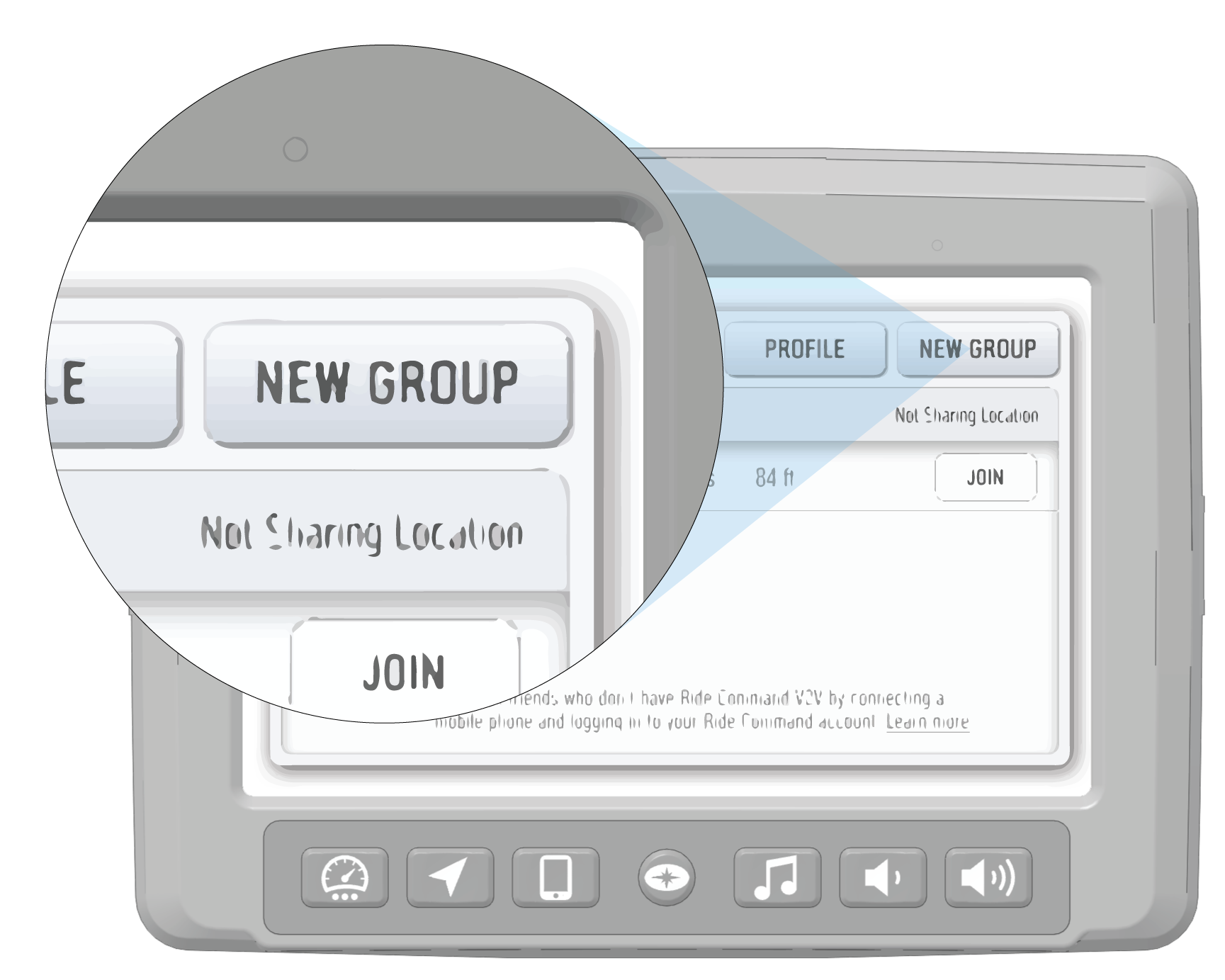
© Copyright Polaris Inc. All rights reserved.