
Content Source: RideCommand User’s Guide (9930905 R01) > Features and Controls Chapter
| IMPORTANT |
|
The Owner's Manual for this vehicle contains warnings, instructions and other information you must read and fully understand before safely riding or performing maintenance on this vehicle.Always follow the warnings and instructions in Owner's Manual. Click the CONTENTS link above for the Table Of Contents, or download a full PDF of the Owner Manual in the Owner Support area of Polaris.com |


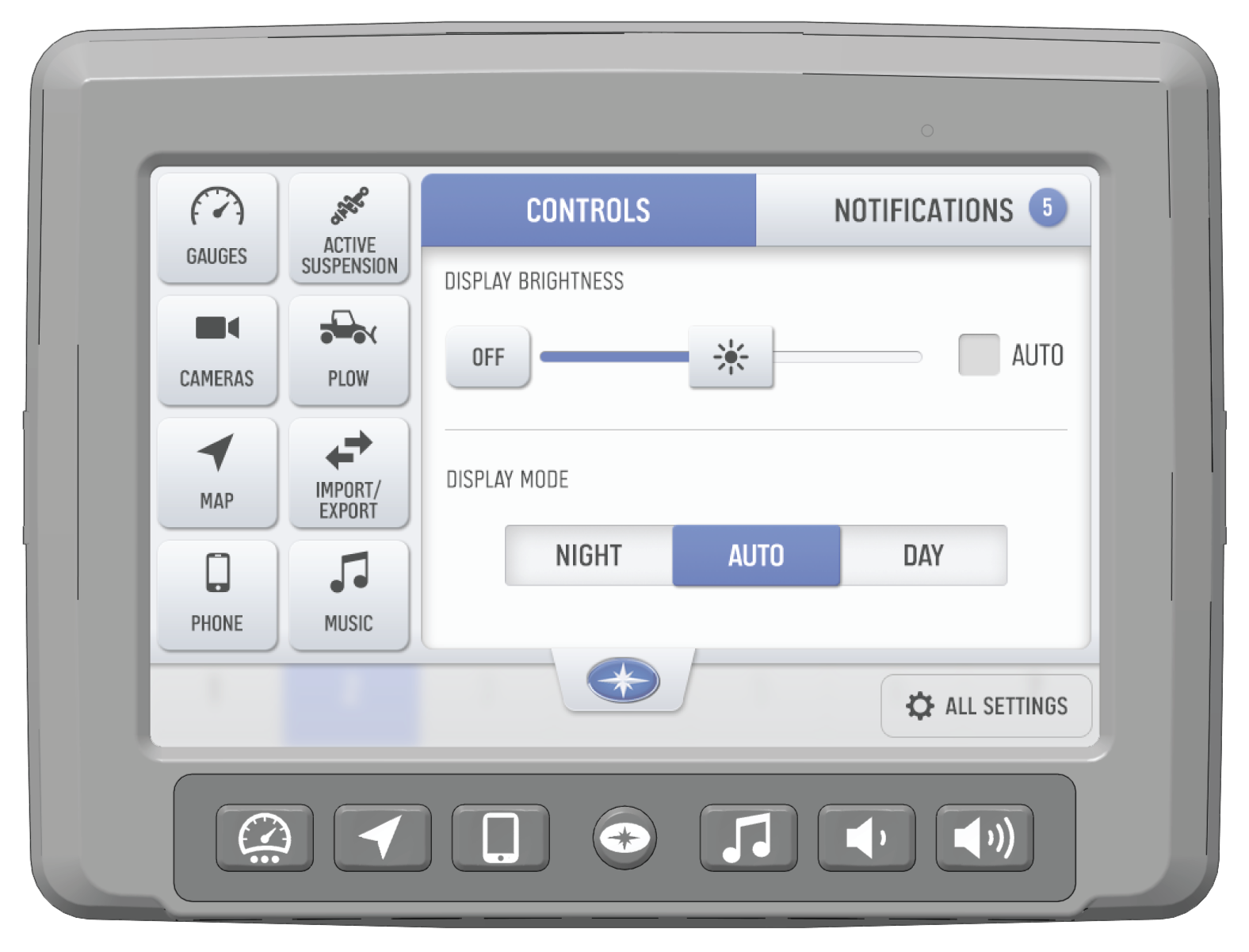


The vehicle’s current gear is displayed in the upper left-hand corner.

The fuel gauge displays the vehicle current fuel level. Fuel level will turn red when low fuel condition occurs.
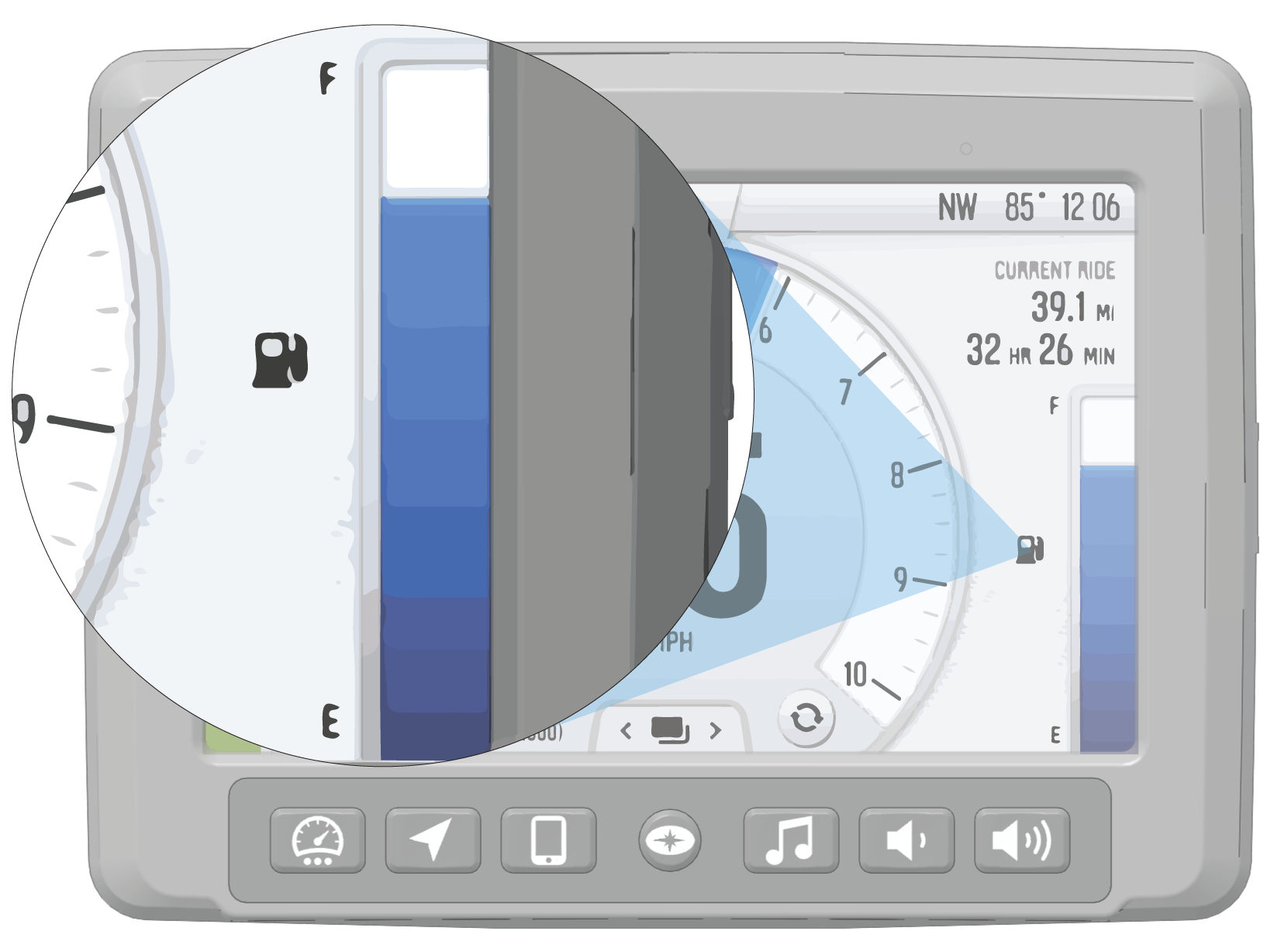
| Drive Mode | Description | Indicator |
|---|---|---|
| Two Wheel Drive | When the switch is on 2X4, the ATV is in two-wheel drive at all times. |
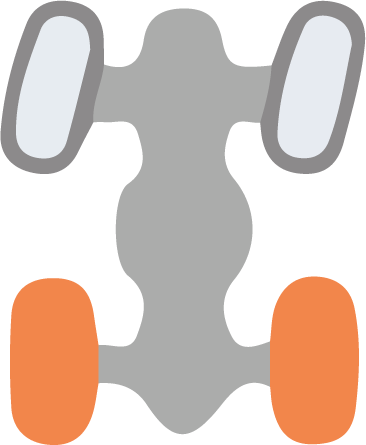 |
| All-Wheel Drive | When in All-Wheel Drive, the demand drive unit will automatically engage any time the rear wheels lose traction. When the rear wheels regain traction, the demand drive unit will automatically disengage. There is no limit to the length of time the vehicle may remain in 4X4. The vehicle automatically engages 4X4 when operating in reverse if the switch is set to 4X4 position. |
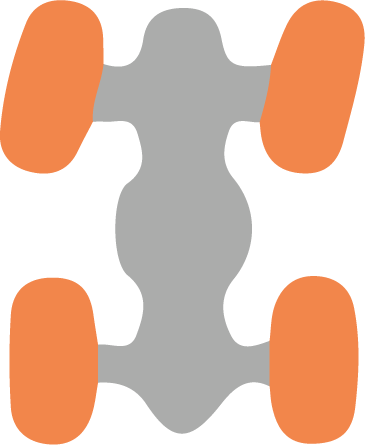 |
| Turf Mode (if equipped) | When operating in TURF mode, the inside rear wheel will rotate independently from the outside wheel during turns. Operate in TURF mode only as needed to protect smooth, level surfaces from tire damage. DO NOT operate in TURF mode when climbing or descending hills, when sidehilling, or when operating on uneven, loose, or slippery terrain such as sand, gravel, ice, snow, obstacles, and water crossings. Always operate in AWD on these types of terrain. |
 |
Press the Battery / Temperature icon on the touchscreen display to switch between the battery voltage meter and the engine temperature meter.

| Meter | Indicator |
|---|---|
| Battery Voltage | |
| Engine Temperature |
If your vehicle is equipped with Turbo, the Turbo icon will appear on the left side of the display screen. The meter will display the proportional amount of boost pressure (intake manifold pressure) relative to the maximum pressure possible.

Press on the Screen Select Icon to see a list of available gauge screens.
Available Screens include:

Press the icon to toggle between the analog and digital display screens.

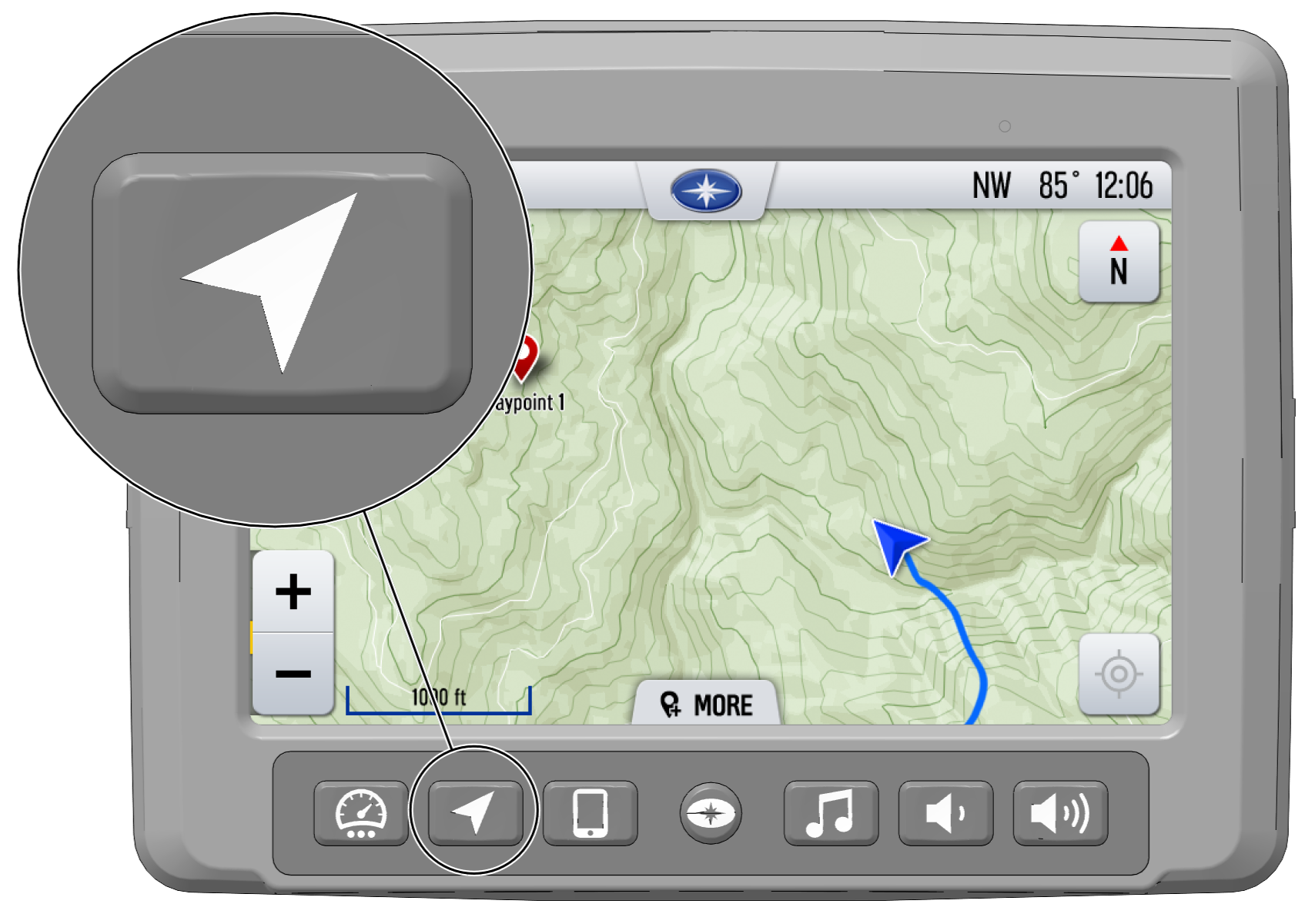
| NOTE |
| Controls on the map surface disappear after 10 seconds of inactivity, return with a tap anywhere on the map. |
Use the plus and minus signs on the left side of the screen, or pinch the screen with your fingers to zoom in and out on the map.
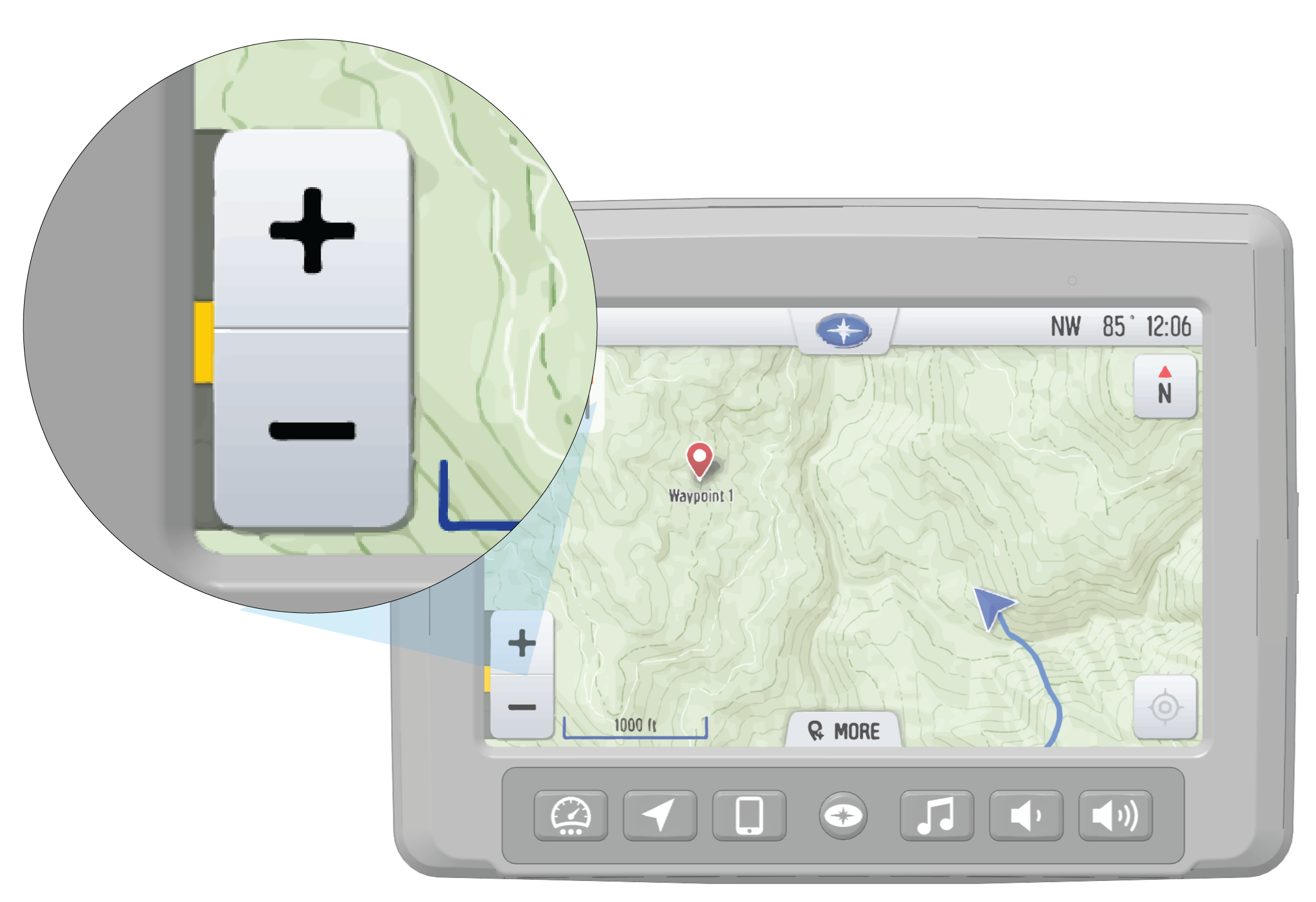

| Map Orientation | Map Icon |
|---|---|
|
North Up view locks the maps orientation so that North is always at the top of the screen, regardless of your vehicle’s position or direction. |
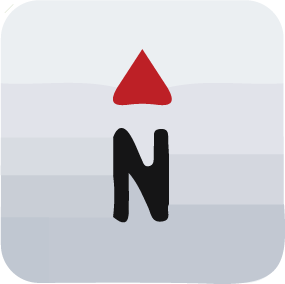 |
|
Course Up view rotates the map to match the direction of your vehicle. |
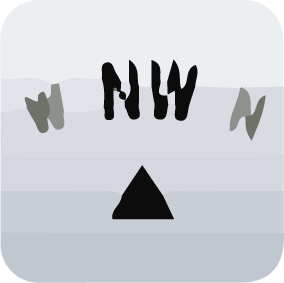 |

| NOTE |
| On some phones you have to make the phone visible to other devices. If your phone has this feature, it should show up on the Bluetooth connection screen of your phone. If no option exists to make your phone visible to the display, it is already visible to the display. |
| NOTE |
| There is no built in microphone in the display. Phone call audio will play through the phone speakers or Polaris approved headset if connected. Some dial options may be unavailable at speeds greater than 3 MPH. |

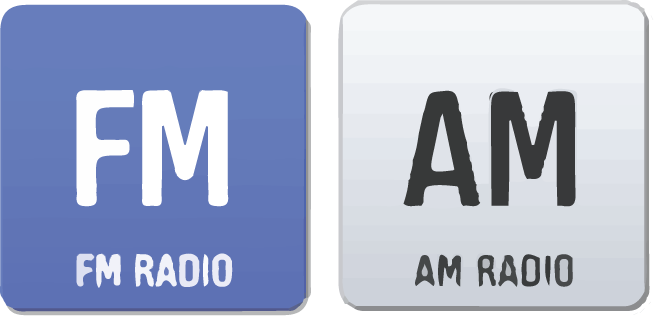

| NOTE |
| Media navigation is only available if music is streamed through Apple Music and saved to the device storage of the phone. |

© Copyright Polaris Inc. All rights reserved.