
Content Source: Polaris Interactive Digital Display (9928803 R01) > Features and Controls Chapter
| IMPORTANT |
|
The Owner's Manual for this vehicle contains warnings, instructions and other information you must read and fully understand before safely riding or performing maintenance on this vehicle.Always follow the warnings and instructions in Owner's Manual. Click the CONTENTS link above for the Table Of Contents, or download a full PDF of the Owner Manual in the Owner Support area of Polaris.com |
Select SYSTEM SETTINGS from the menu to:
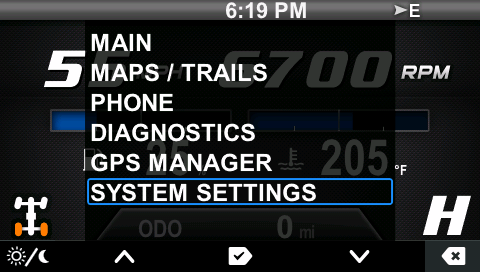
| NOTE |
| If demo mode is enabled, you can toggle through the resulting menu to view options without the risk of changing settings. This tool is useful as a tutorial or for training at your dealership. |
| NOTE |
| If Day is selected, changing the brightness will change the day mode brightness level. If Night is selected, changing the brightness will change the night mode brightness level. |
| NOTE |
| If Auto is selected, the display will automatically switch between Day and Night modes based on time of day and day of year. |
| NOTE |
| Initial Oil Milage Warning is set to go off at 500 miles. After first reset, Oil Milage Warning will display every 1000 miles. |
The units can be set to display U.S. customary units or the International System of Units (metric) and a 12-hour clock or a 24-hour clock.
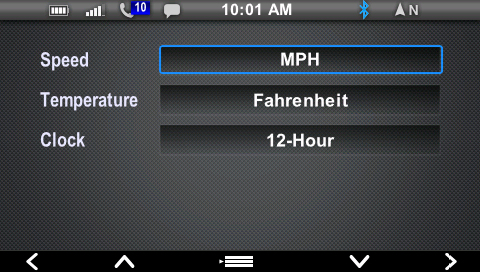
| NOTE |
| Enabling DST adds one hour regardless of the date. DST does not automatically update and must be selected by the rider. |

To view your System Information, do the following:
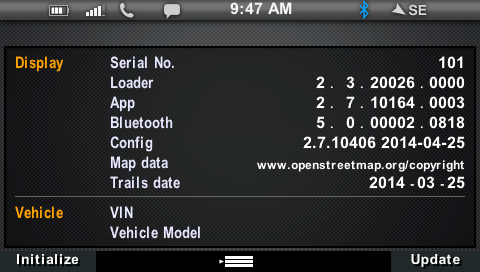
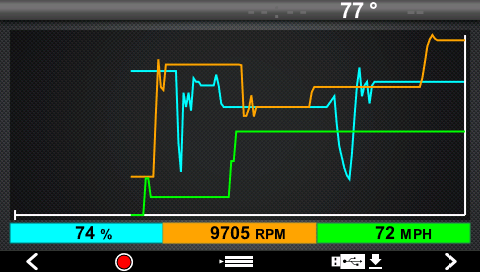
To access the Media settings, do the following:

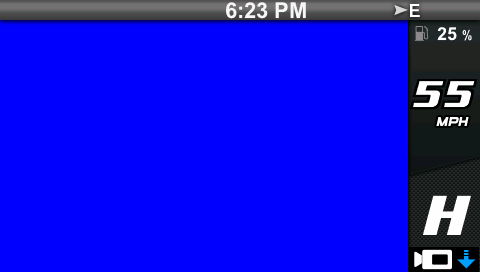
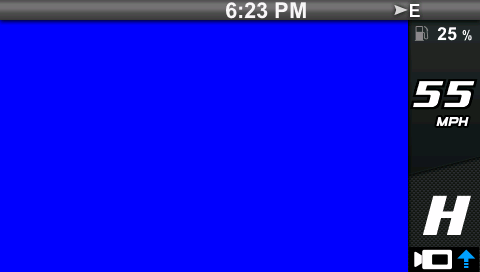
© Copyright Polaris Industries Inc. All rights reserved.