
Content Source: Polaris Interactive Digital Display (9928803 R01) > Operation Chapter
| IMPORTANT |
|
The Owner's Manual for this vehicle contains warnings, instructions and other information you must read and fully understand before safely riding or performing maintenance on this vehicle.Always follow the warnings and instructions in Owner's Manual. Click the CONTENTS link above for the Table Of Contents, or download a full PDF of the Owner Manual in the Owner Support area of Polaris.com |
|
Do not enter information or adjust this device while
operating your vehicle. Distracted driving can result in loss of control,
collision or accident,
which may result in serious injury or death. Avoid using any features
and devices while driving that
may take your attention
away from the road or trail and safe driving habits, even for a moment.
The operator assumes all risk associated with using this
device. Please read the owner’s manual provided with your vehicle. |
| Switch | Motion Speed | Result |
|---|---|---|
| SET | Slow | Toggle between MAPS/TRAILS and MAIN screens |
| SET | Quick | Zoom IN (+) |
| MODE | Quick | Zoom OUT (-) |
| MODE | Slow | Drop waypoint at current location |
| Switch | Motion Speed | Result |
|---|---|---|
| SET | Slow | Toggle between MAPS/TRAILS screen and MAIN screens |
| SET | Quick | Toggle between Battery Voltage and Coolant Temperature |
| MODE | Quick | Toggle between Odometer, Trip 1 and Trip 2 |
| MODE | Slow | Clear the current trip meter |
| NOTE |
| Lock and Change Code display only if the engine is running and the PIDD has been initialized. |
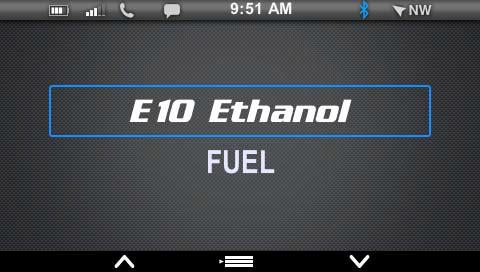
| NOTE |
| On snowmobiles equipped with an electric start battery and PIDD, always turn the key off when the PIDD is not in use. If the key remains in the RUN position after using the auxiliary engine stop switch to stop the engine, the PIDD remains active, drawing power from the battery. |
| NOTE |
| The PIDD is not dependent on the battery while the engine is running, but the battery supplies a constant power source when the engine is off or when the engine is transitioning between forward and reverse operation. If a battery is not installed, the PIDD reboots when the engine is started and when electronic reverse (PERC) is used. |

| NOTE |
| If you lose or forget your code please see your authorized Polaris dealer to have the code reset to the default code (000). Only authorized Polaris dealers may reset a lost or forgotten security code. |
The DET system prevents
damage to the engine from detonation by entering an engine protection
mode whenever the DET system
is active.
When excessive detonation
is detected, the check engine light will illuminate. You may notice
decreased engine performance
and RPM when the DET system is activated. In most
cases this is temporary and no action is required. The engine will
return
to its normal performance automatically.

| NOTE |
| Please see your vehicle owner’s manual for more information. If engine overheating seems to be caused by something other than poor cooling conditions, see your dealer for service. |
The engine temperature
scale at the right side of the PIDD screen changes to RED and the
check engine temperature indicator
at the top left of the screen illuminates when
the engine is overheating. Take action to cool the engine. The indicator
will
flash when engine temperature reaches critical
levels. Stop the engine immediately.
A flashing
indicator indicates continued operation could result in serious engine
damage. The engine management system will
automatically reduce engine power and create
a misfire condition. Stop the engine immediately. Allow the engine
to cool down.
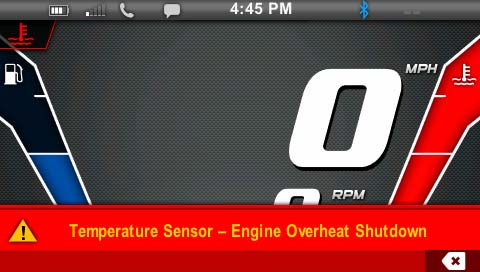
| NOTE |
| Some of the features and functionality of the PIDD may vary due to the operations software on your phone. |
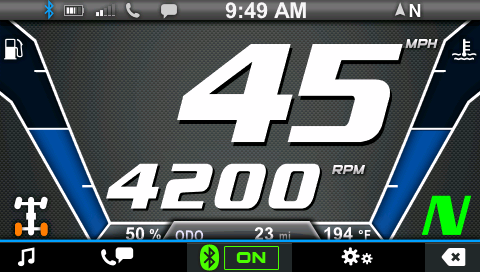
| NOTE |
| The display will remember the state of Bluetooth at the next power-up. It will automatically connect to a paired device following the order set in the priority list. |

| Color/Indicator | Description |
|---|---|
| BLUE | The device is paired but not connected. |
| GREEN | The device is paired and connected. |
| NONE | The device is not paired. |
To pair from the
device follow the device’s instructions to pair with the display.
Accept the request on the display when
it appears. The device will automatically connect
after pairing.
If an error occurs during pairing,
or if the pairing is rejected by either device, the Pairing Canceled
screen displays.
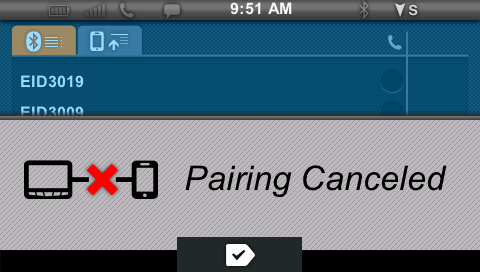
| NOTE |
| Phone compatibility may vary. Some functions are dependent on phone settings that must be set by the user. Refer to your phone’s user manual for more information. |

To disconnect a device, toggle to the device in the display. Press Key 3.
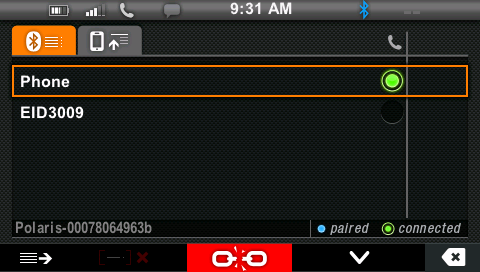
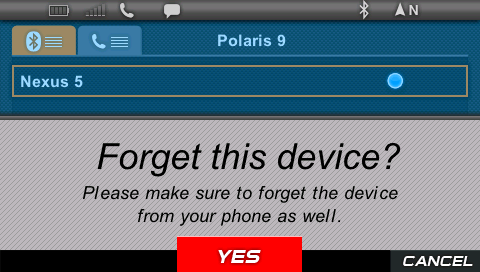
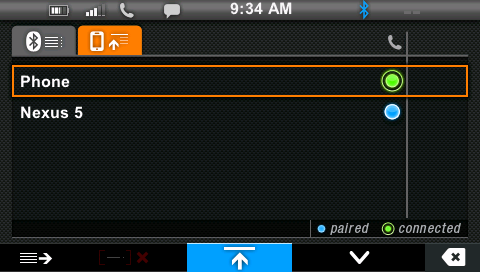
If a phone call is received while the phone is connected, the caller’s name (if available) or phone number (if supported) displays. Press Key 5 to acknowledge and remove the notification.
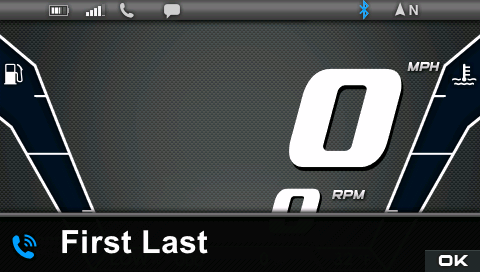
| NOTE |
| If the text messaging symbol in the upper left corner of the display does not illuminate (in white), the device is either not connected or not compatible with this feature. Check your phone’s text notification settings to make sure this feature is enabled. |
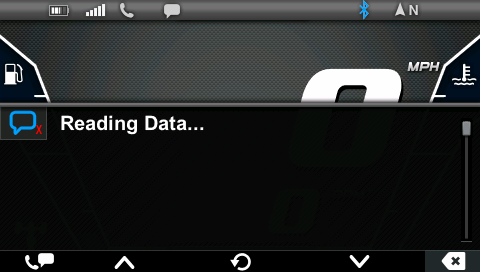
| NOTE |
| To switch between Missed Calls and Unread Text Messages while navigating either menu, press Key 1. |
| NOTE |
| Most Android phones will display ALL unread messages. Other phones may display unread messages only since connection with the display. |
Press Key 3 to reboot or press Key 5 to cancel. Bluetooth may not be functional until the device is rebooted.
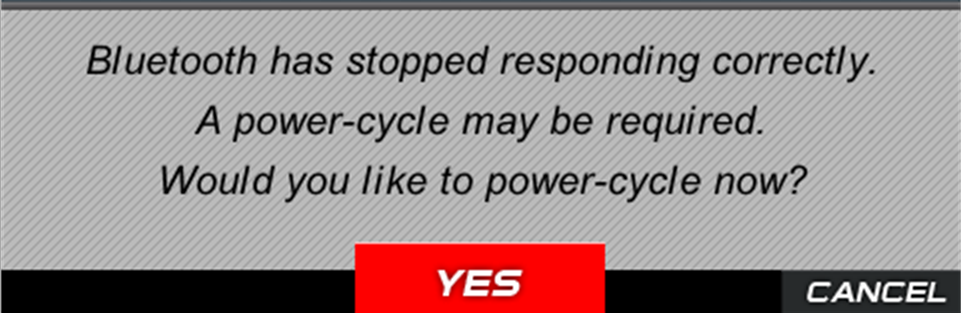
| NOTE |
| You MUST remove all other files from the USB flash drive before performing the update. The USB connection is not designed or intended to support the connection of any phone or device other than the recommended USB drive. The vehicle’s USB connection is designed to support PIDD updates and allow the user to upload and download tracks and waypoints. |
The USB connector (if equipped) is located behind the storage compartment/glove box on the dash.

The USB connector (if equipped) is located inside the glove box.

The USB connector (if equipped) is located on the front side of the right handlebar controls.

The USB connector (if equipped) is located under the hood near the rear of the hood vents. Open the right side panel to access the connector.

| NOTE |
| Before updating the PIDD, fully charge the vehicle’s battery (if equipped). A 12-volt minimum is required for completing the updates. You can have the battery on a battery tender while performing the update. |
| NOTE |
| New trail data is available every 90 days. For the latest trails and maps, update the PIDD every 90 days. |
| NOTE |
| You must first extract the files from the folder and place them on the flash drive. The files cannot be in the file folder on the flash drive to perform the update. |
| NOTE |
| Always download the most recent data from http://ridecommand.polaris.com/pidd before updating the PIDD. |
| NOTE |
| New trail data is available every 90 days. For the latest trails and maps, update the PIDD every 90 days.. |
| Maps/Trails are supplied as an aid and should not be used for any purpose requiring precise measurement of direction, distance of location. Polaris makes no warranty as to the accuracy or completeness of this map data. |
| NOTE |
| Do NOT turn the ignition key off while the file is downloading. A Trails Data update will take about 5 minutes. A Trails and Map Data update will take about 35 minutes. |
| NOTE |
| If an error message displays, if the update takes much longer than expected or if a black screen displays when Maps are selected (after update is complete), an interruption or other event may have resulted in corrupt files. Perform the update manually by following the Manual PIDD Update procedure. |
| Maps/Trails are supplied as an aid and should not be used for any purpose requiring precise measurement of direction, distance of location. Polaris makes no warranty as to the accuracy or completeness of this map data. |
© Copyright Polaris Industries Inc. All rights reserved.